本記事はプロモーションを含みます
海外からdアニメを見ようとしたら「海外からのアクセセスです」と表示されていませんか?
この記事では、海外からdアニメを見るにはどのようにすれば良いのか、ひとつずつ順を追って詳しく解説していきます。海外からdアニメを見られないという方はぜひ参考にしてみてください。
Contents
「海外からのアクセスです」と表示されてdアニメを見られない原因はIPアドレス
海外からdアニメを見ようとすると「海外からのアクセスです」と表示されてアクセスが拒否されることがあります。ログインまでは海外からでもできるのですが、いざ動画を見ようとすると拒否されてしまいます。
きっとこの記事を読んでいる方はそのような状態だと思います。
なぜそのような状態になるのかというと、海外からの通信はdアニメの地域制限によって拒否されてしまうからです。
これを回避するにはVPNを使う必要があります。
VPNというのは、簡単にいうとIPアドレスを変えることによって地域制限の解除ができるサービスだと思って下さい。VPNサービス会社は世界各国にVPNサーバーを設置しているので、日本のVPNサーバーを使うとまるで日本から接続しているように装うことができるため、地域制限の解除をしてdアニメを見ることができるようになります。
ただし、VPNであれば何でも良いのかというと違います。
dアニメを見ることができるVPNサービス
現在、海外からdアニメを見ることができるのは次のふたつのVPNサービスです。
このふたつのVPNサービスはどちらも日本の企業が運営しています。
vpncafeでは海外から日本の動画配信サイトを見られるか定期的に調査しています。dアニメについては以下の記事で調査結果を公開しているので、よろしければご覧ください。
今回はMillenVPNとセカイVPNを使って海外からdアニメを見る手順を解説します。
MillenVPNでdアニメを見る手順
中国から接続する場合、通信規制によりVPN接続できない場合があります。そのような場合はMillenVPN Native OpenConnectで接続してください(dアニメが視聴出来ることを確認済みです)。
MillenVPN Native OpenConnectで接続する方法は以下の記事をご覧ください。
MillenVPNでdアニメを見るには次のような流れになります。
MillenVPNの申込みが済んでいない方は公式サイトからお申し込みください。MillenVPNがどんなサービスなのか知りたい、申込み方法を知りたいという方は以下の記事をご覧ください。
dアニメを見るにはMillenVPNの専用アプリではなくMillenVPN Nativeを使います。手順はこの後で詳しく解説します。
MillenVPN Nativeで接続が完了したらdアニメを視聴できます。
手順1:MillenVPN Nativeを設定する
MillenVPNの申込みが済んでいることを前提にしています。もしもまだアカウントを作成していない方は公式サイトからお申し込みください。
2022年8月28日13時より前にMillenVPNをお申し込みされた方はMillenVPN Nativeが利用できない状態になっています。その場合はマイページのサポートからMillenVPN Nativeを利用したい旨を伝えると利用可能になります。
まずMillenVPN Nativeに接続するためのユーザー名とパスワードを確認しましょう。MillenVPNのマイページにログインしたら「MillenVPN Native(無料オプション)」という箇所をクリックします。
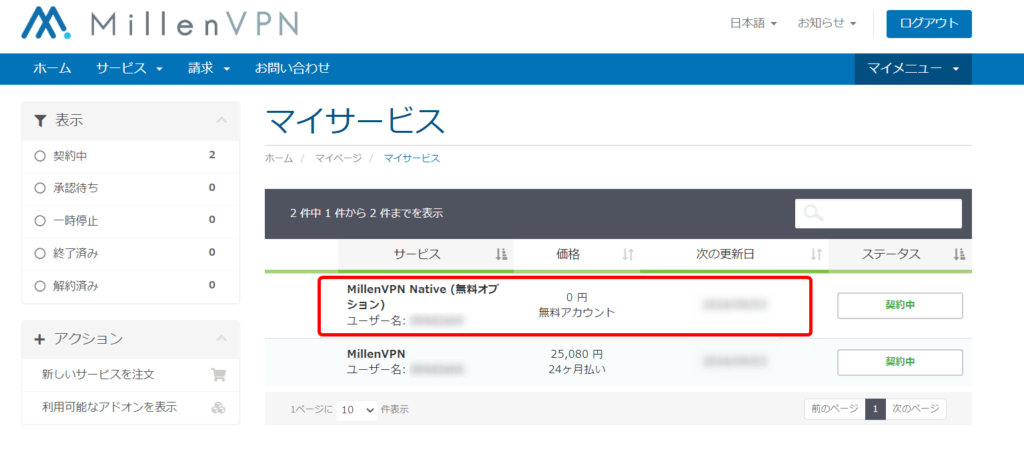
クリックするとMillenVPN Nativeの接続アカウント(①)と接続先サーバー(②)が表示されます。これからこの情報を元に接続設定をおこないます。
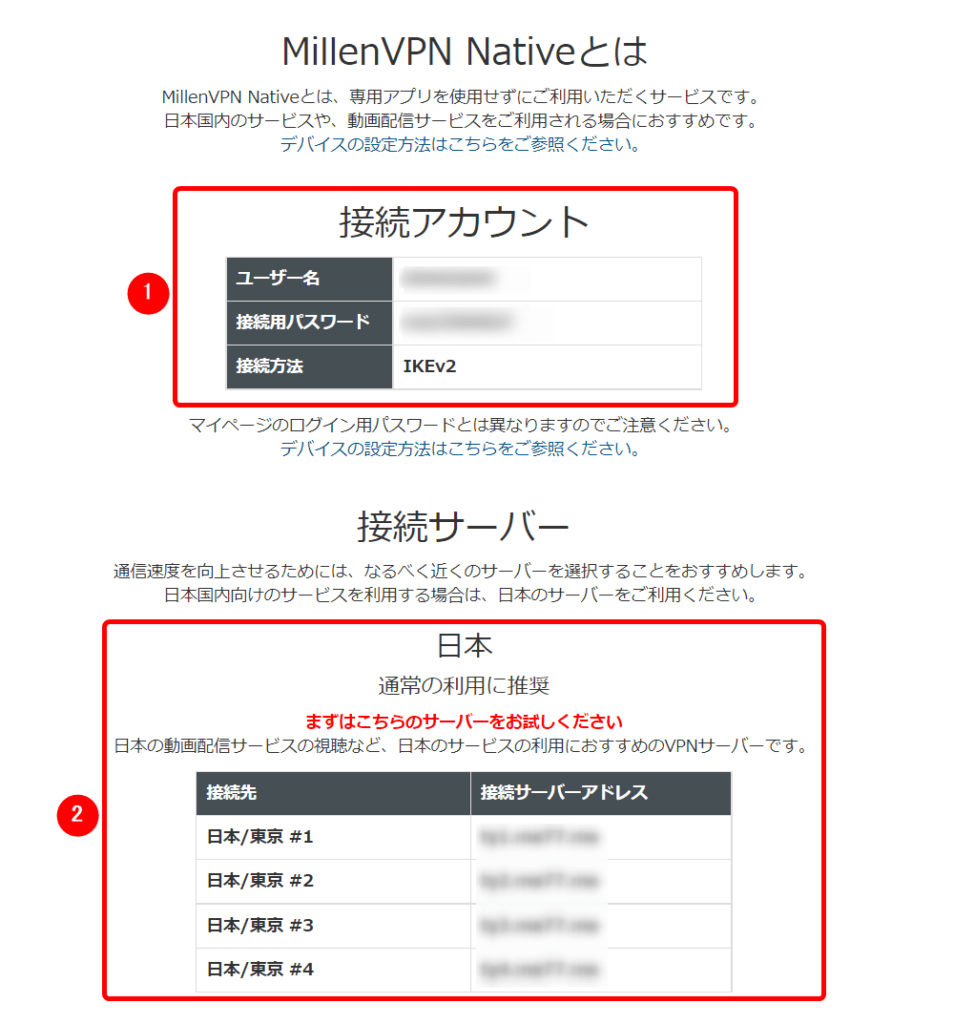
ここから先はWindow11とWindow10でMillenVPN Nativeの設定をおこなう手順を解説します。ご利用中の環境に合わせてタブの「Windows11」もしくは「Windows10」をクリックしてください。
Mac、iPhone、iPad、Androidをご利用の方は以下の公式サイトで解説している手順を参考にしてください。
公式サイト:MillenVPN Nativeの設定方法![]()
最初に画面下部のスタートボタンをクリックします。
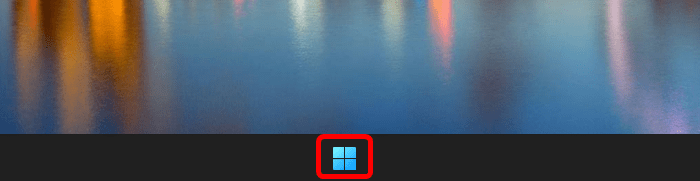
スタート画面の[設定]をクリックします。
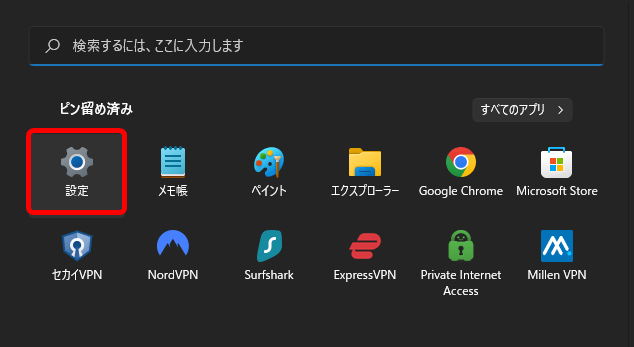
設定画面の[ネットワークとインターネット]から[VPN]をクリックします。
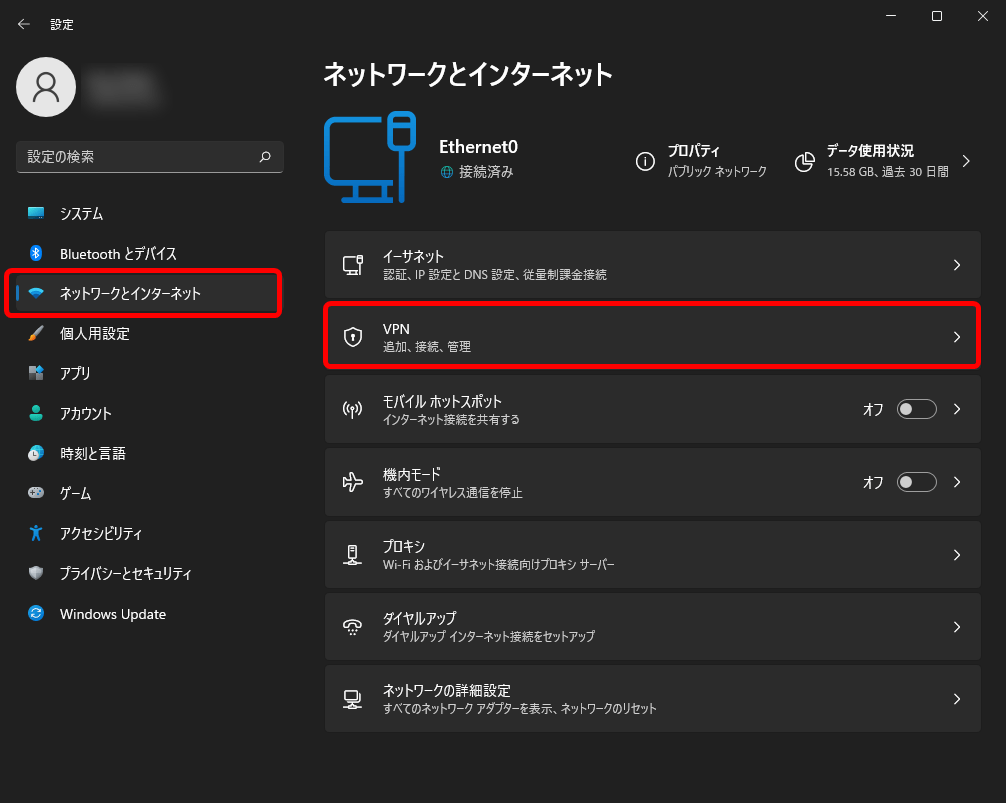
[VPNを追加]ボタンをクリックします。

VPN設定画面が表示されるのでMillenVPNのマイページに表示されていた通りに設定をします。
| VPN プロバイダー | Windows(ビルトイン) |
| 接続名 | ※分かりやすい名前(例:MillenVPN Native Tokyo 1) |
| サーバー名またはアドレス | ※マイページに表示されているホスト名 |
| VPNの種類 | IKEv2 |
| サインイン情報の種類 | ユーザー名とパスワード |
| ユーザー名(オプション) | マイページに表示されているユーザー名 |
| パスワード(オプション) | マイページに表示されているパスワード |
| サインイン情報を保存する | チェックを入れる |
すべて設定を入力すると以下のようになりますので最後に[保存]ボタンをクリックします。
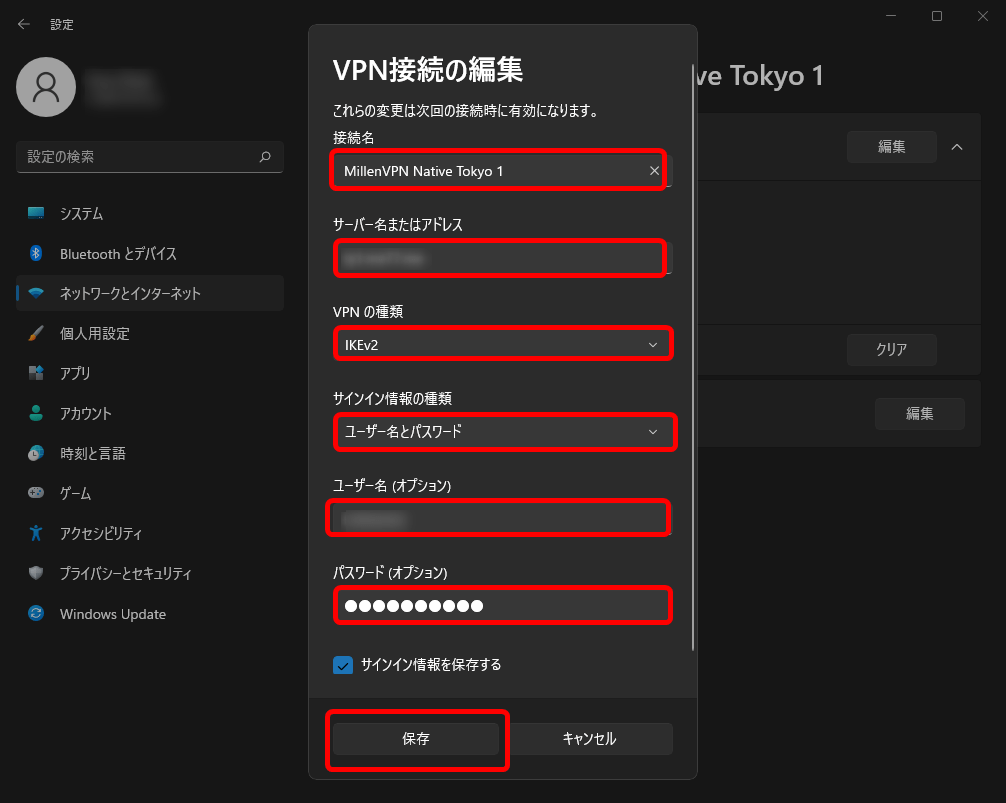
これでMillenVPN Nativeの設定は完了です。
手順2:MillenVPN Nativeで接続してdアニメを見る
VPN設定を保存するとこのように一覧に表れます。接続するには先ほど作成したVPN設定の[接続]ボタンをクリックしてください。
※「Millen VPN」というのはMilelnVPNの専用アプリをインストールした際に自動的に作成される設定なので操作しないでください。
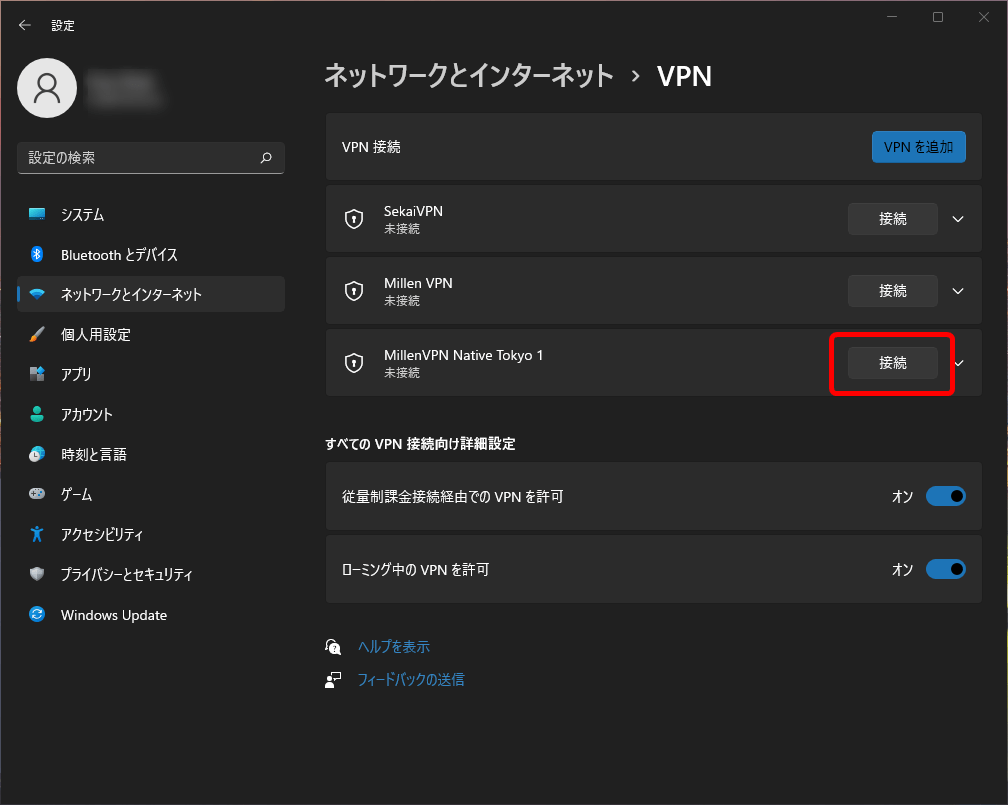
問題なく接続が完了すると[接続]が[切断]という表示に変わります。
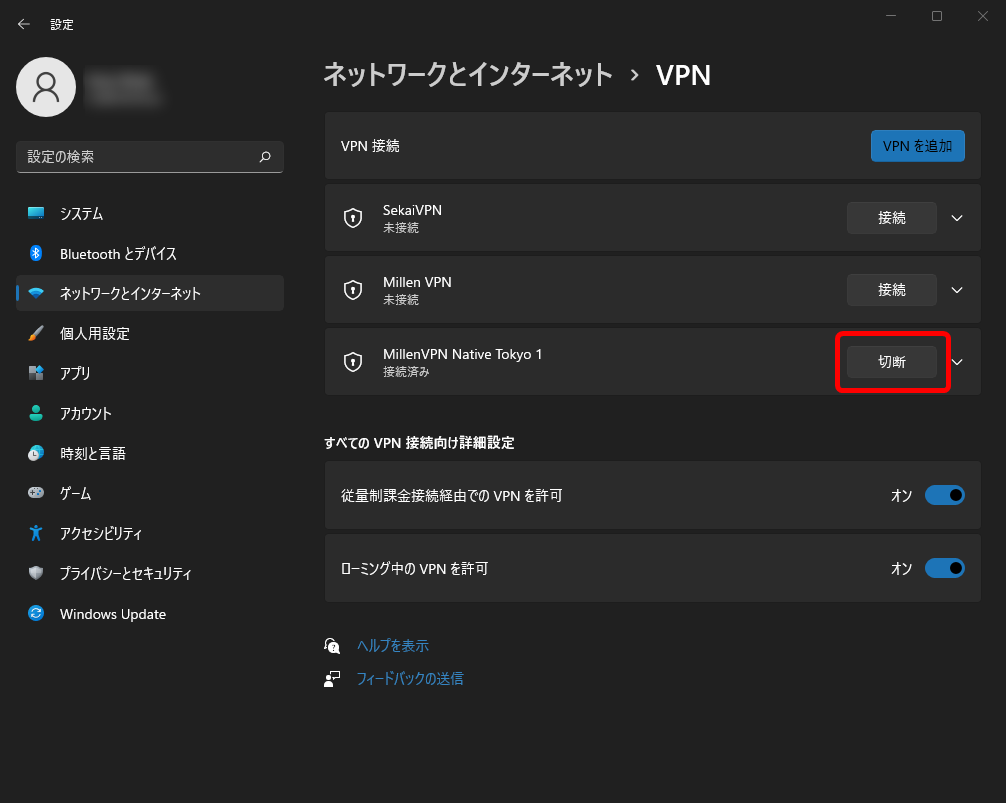
この状態になったらWEBブラウザを起動してdアニメを見てみましょう。このようにエラーが発生することなくdアニメが見られるようになります。
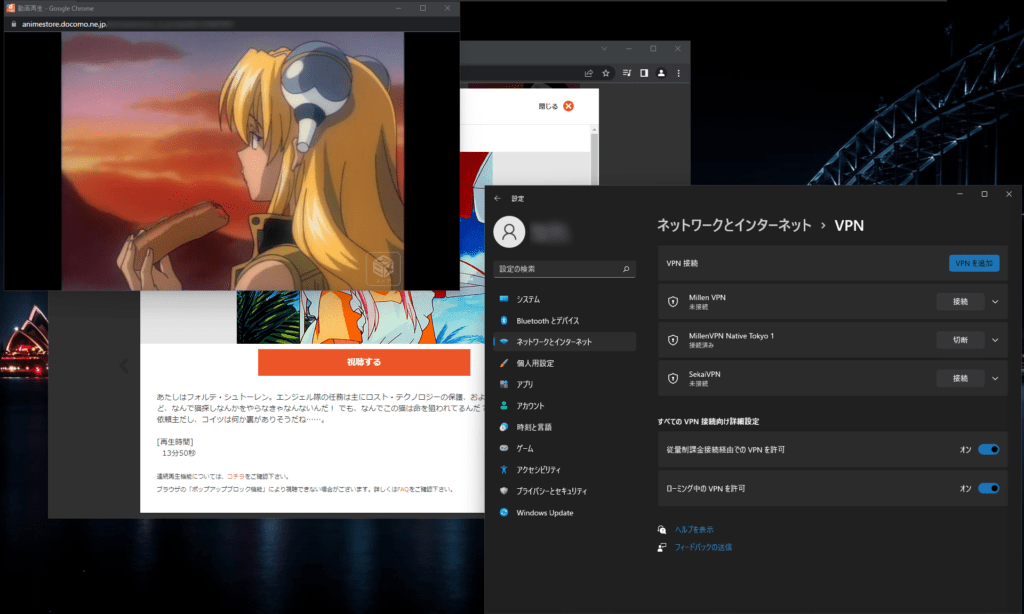
最初に画面下部のスタートボタンをクリックします。

スタート画面の[設定]をクリックします。
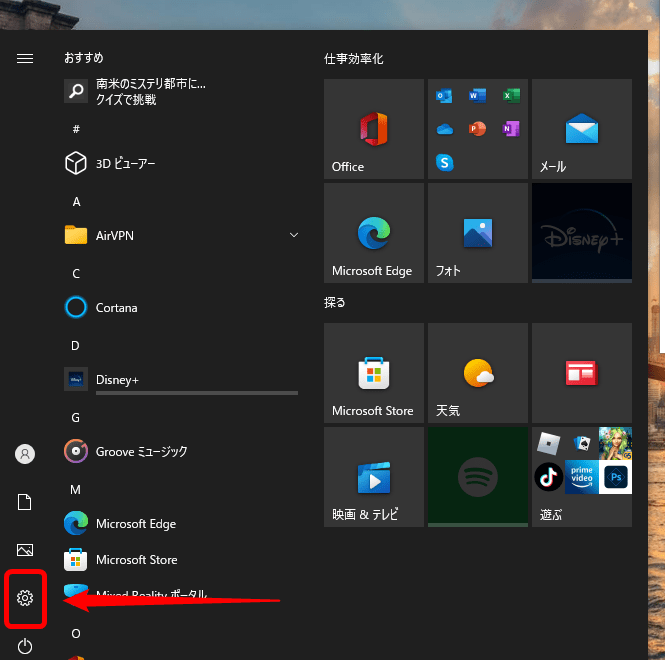
設定画面の[ネットワークとインターネット]をクリックします。
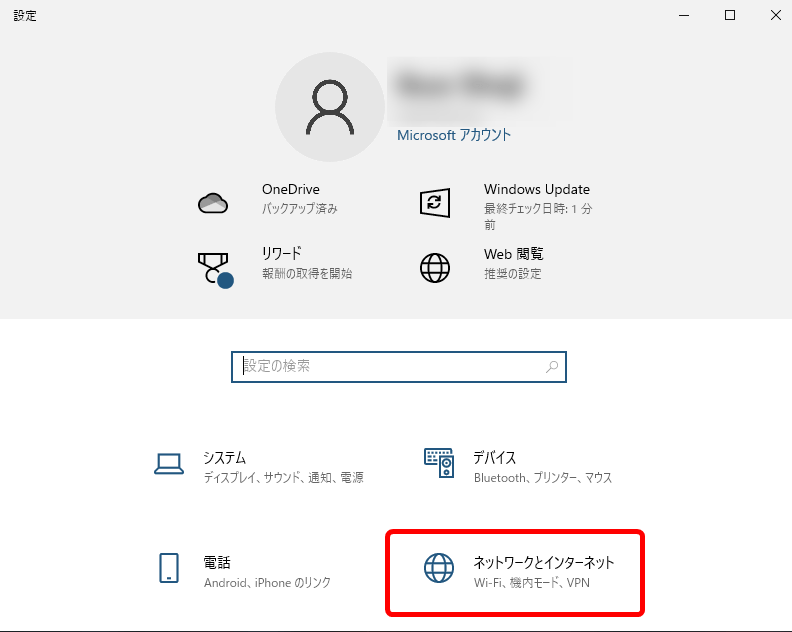
[VPN接続を追加する]をクリックします。
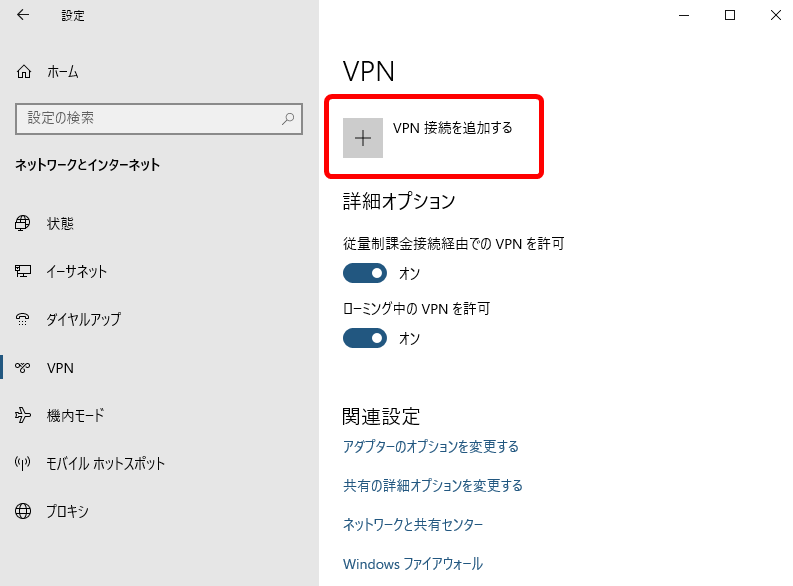
VPN設定画面が表示されるのでMillenVPNのマイページに表示されていた通りに設定をします。
| VPN プロバイダー | Windows(ビルトイン) |
| 接続名 | ※分かりやすい名前(例:MillenVPN Native Tokyo 1) |
| サーバー名またはアドレス | ※マイページに表示されているホスト名 |
| VPNの種類 | IKEv2 |
| サインイン情報の種類 | ユーザー名とパスワード |
| ユーザー名(オプション) | マイページに表示されているユーザー名 |
| パスワード(オプション) | マイページに表示されているパスワード |
| サインイン情報を保存する | チェックを入れる |
すべて設定を入力すると以下のようになりますので最後に[保存]ボタンをクリックします。
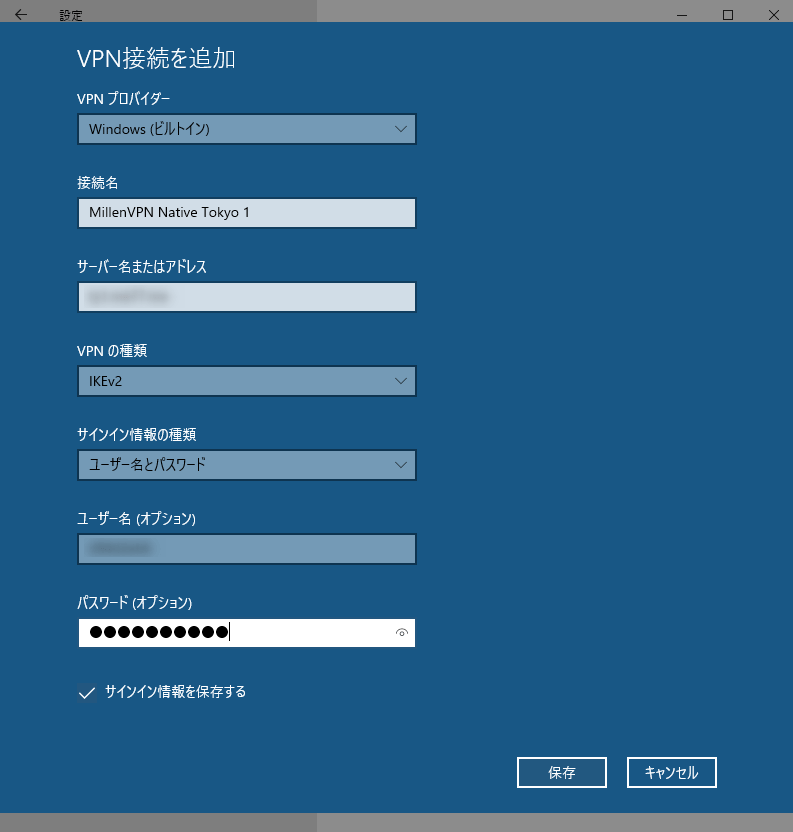
これでMillenVPN Nativeの設定は完了です。
手順2:MillenVPN Nativeで接続してdアニメを見る
VPN設定を保存するとこのように一覧に表れます。接続するには先ほど作成したVPN設定クリックしてください。
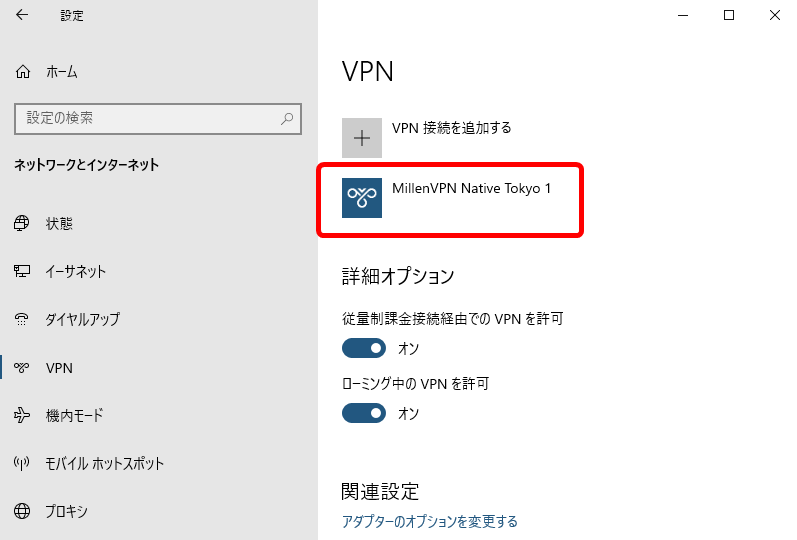
[接続]ボタンがあるのでクリックします。

VPN接続が完了すると「接続済み」と表示されます。
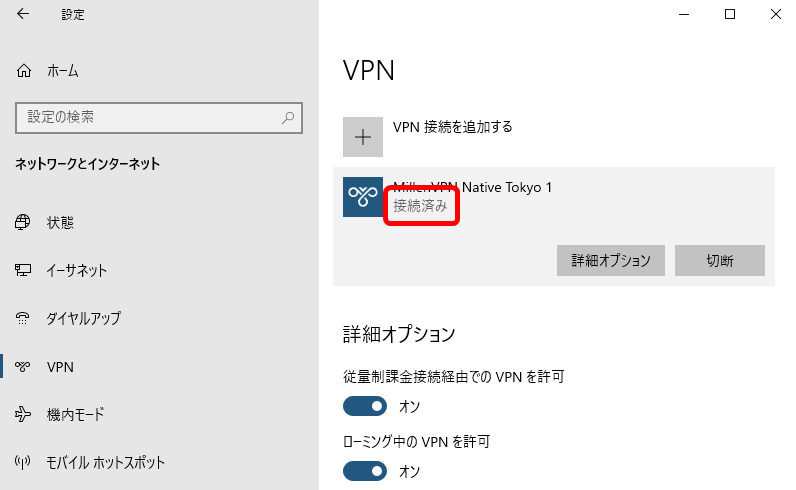
この状態になったらWEBブラウザを起動してdアニメを見てみましょう。このようにエラーが発生することなくdアニメが見られるようになります。
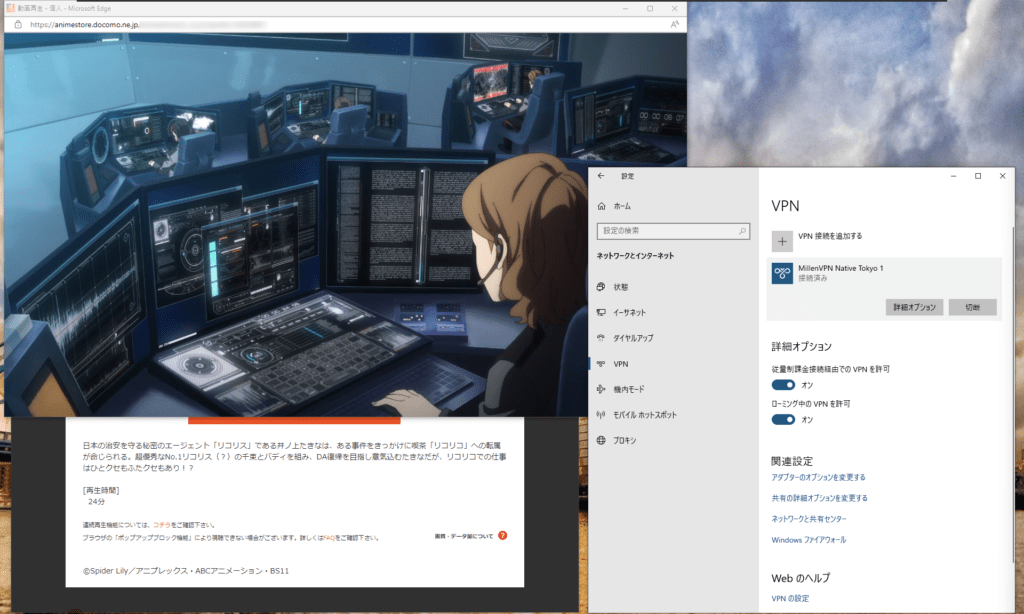
セカイVPNでdアニメを見る手順
セカイVPNでdアニメを見るには次のような流れになります。
セカイVPNの申込みが済んでいない方は公式サイトからお申し込みください。セカイVPNがどんなサービスなのか知りたい、申込み方法を知りたいという方は以下の記事をご覧ください。
セカイVPNは専用アプリを使ってVPN接続します。専用アプリのインストールは難しくありません。
専用アプリのインストールが済んだらアプリを起動して日本のVPNサーバーに接続し、dアニメを見ます。
手順1:専用アプリをインストールする
セカイVPNの申込みが済んでいることを前提にしています。もしもまだアカウントを作成していない方は公式サイトからお申し込みください。
専用アプリはWindows、Mac、iPhone向けに用意されています。iPhoneの方はAppストアからダウンロードしてインストールを進めてください。
WindowsとMacの方は以下のリンクからダウンロードできます。
手順2:セカイVPN専用アプリで日本のサーバーに接続してdアニメを見る
インストールが完了したらアプリを起動します。このような画面が表示されるのでユーザー名とパスワードを入力して[ログイン]ボタンをクリックしてください。ログイン情報は申込み後に送付されるメールに記載されています。インターリンクIDとは別なので注意してください。
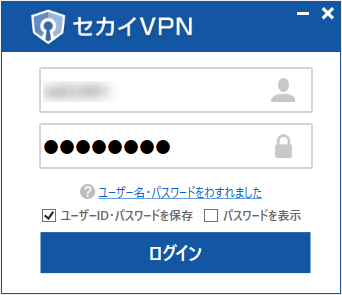
ログインに成功するとアプリが起動します。アプリが起動したらロケーションを選択します。現在「日本」と表示されているので、このままVPN接続すれば日本に接続されます。ロケーションを変更するには赤枠で囲った箇所をクリックしてください。
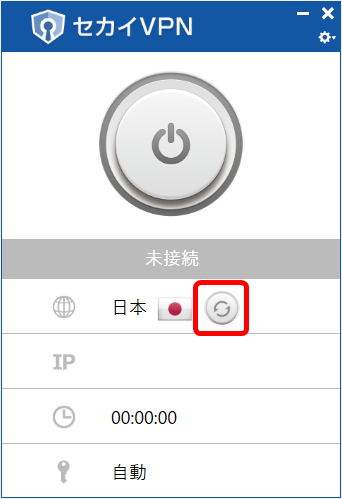
接続可能なロケーションが表示されるので接続したいロケーションを選択して[閉じる]をクリックします。今回は海外から日本に接続したいので「日本」を選択します。

ロケーション設定が完了したらVPN接続します。赤枠のボタンをクリックするとVPN接続が始まります。

VPN接続が完了すると、このようにボタンの色が変わり「未接続」から「接続中」という表示に変わります。
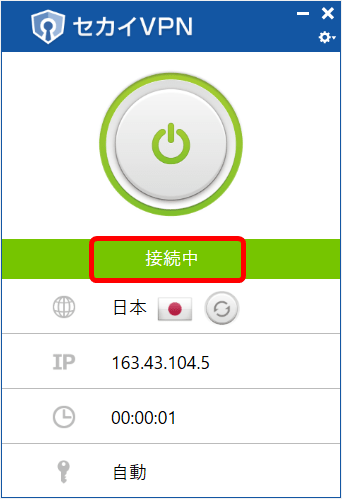
この状態になったらWEBブラウザを立ち上げてdアニメを見てみましょう。このようにエラーなく海外からdアニメを見られるようになります。
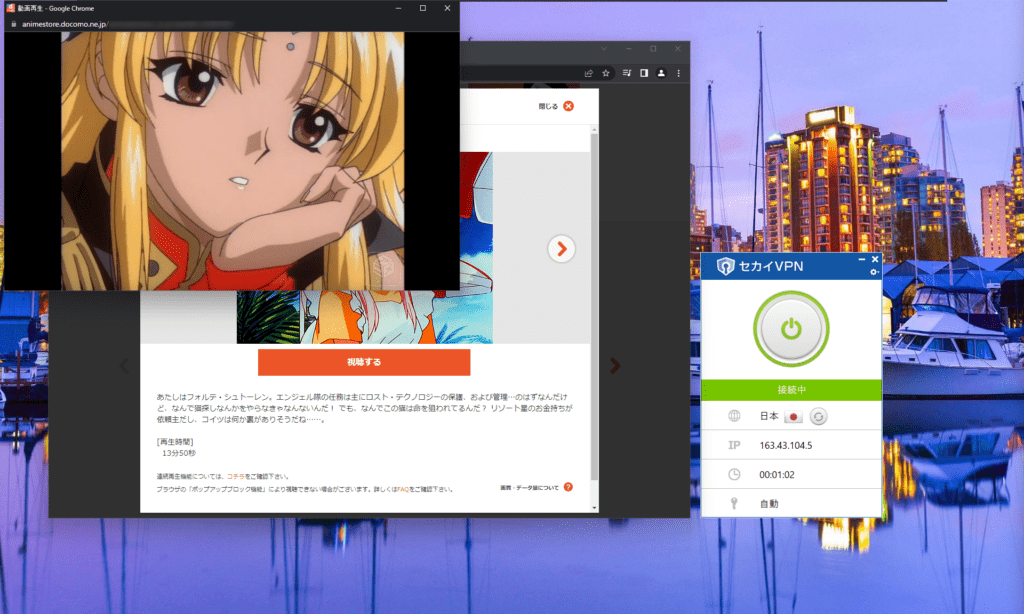
まとめ
MillenVPN NativeとセカイVPNでdアニメを見る手順をご紹介しました。
最初の設定はMillenVPN Nativeの方が手間がかかりますが、一度設定をしてしまえば良いだけです。セカイVPNの方は専用アプリをインストールして起動するだけなので楽ですが、セカイVPNはサーバーが混雑しやすく通信速度が遅いため高画質な動画を快適に楽しみたいという方はストレスが溜まる可能性があります。
ストレスなく快適に動画を楽しみたい方はMillenVPN(ミレンVPN)の方が合っているでしょう。



