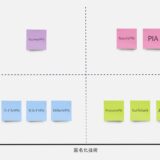本記事はプロモーションを含みます
Private Internet Access(通称 PIA)はアメリカ合衆国で運営されているVPNサービスです。
PIAを使うとインターネットでプライバシーを保護したり危険なWi-Fiでも安全に接続できるようになります。また、IPアドレスを世界中のIPアドレスへ自由に変更できるので、ロケーション制限されたコンテンツ(海外のNetflixなど)にアクセスできるようになります。
- 自分のIPアドレスを隠してインターネットでプライバシーを保護する
- 強力な暗号化で危険なWi-Fiで盗聴を防ぐ
- IPアドレスを変更してロケーション制限を回避できる
詳しくはレビュー記事をご覧ください。
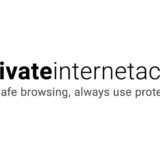 Private Internet Access(PIA)の評判を徹底レビュー|ノーログポリシーを貫く匿名VPN
Private Internet Access(PIA)の評判を徹底レビュー|ノーログポリシーを貫く匿名VPN
PIAを利用するとこれらのメリットがあるのですが、PIAには「固定IPアドレス」を取得できるオプションがあります。
PIAでは「専用IP」という名称でサービスを提供しています。
現在のIPアドレスを確認したい場合は弊社が提供する非常にシンプルなIPアドレス表示サイトをご活用ください(アクセスログの取得はおこなっていません)。
https://whatismyip.netwiz.co.jp/
Contents
PIAの固定IPとは何か?固定IPのメリットは?
PIAを含むいくつかのVPNサービスには固定IPアドレスが利用できるオプションがあります。
固定IPは名前の通りIPアドレスが固定となるオプションなのですが、それにどのようなメリットがあるのでしょうか?
PIAでは以下のローションを選択して固定IPを取得できます。
- オーストラリア
- ベルギー
- カナダ
- スイス
- ドイツ
- イギリス
- 日本
- スウェーデン
- シンガポール
- アメリカ
①キャプチャなどで制限される事を回避する
VPNは非常に多くの方が利用しています。中にはVPNの匿名性を利用して不正行為をおこなう者もいます。そのためアクセス制限の対象となったりGoogle検索すると「私はロボットではありません」という画面(キャプチャ)が表示されることが多くなります。
PIAの固定IPオプションは利用者に専用のIPアドレスを割り当てます。そのため他のユーザーの影響でアクセス制限されたりGoogle検索した際に「私はロボットではありません」という画面が出ることもなくなります。
②IPアドレスでアクセス制限できる
IPアドレスが固定になると便利なのがアクセス制限です。
ネットワーク機器やサーバーにログインする際のアクセス制限をPIAの固定IPに限定するとセキュリティレベルが上がります。また、WordPressの管理画面にアクセスする際のIPアドレスをPIAの固定IPに限定することもできます。
PIAの固定IPは自宅でも外出先でも(海外からでも)同じIPアドレスになるというメリットがあります。
弊社では、各システムでアクセス制限する目的でPIAの固定IPオプションを利用しています。
③Google Analiticsなどで除外対象にできる
Google Analiticsなどのアクセス解析で自分のIPアドレスを除外するのに固定IPアドレスを使うと便利です。
PIAで固定IPアドレスを取得する手順
①PIAで固定IPアドレスオプションを付けて申し込む
それでは実際にPIAで固定IPアドレスを申し込む手順をご紹介します。PIAの固定IPアドレスはオプションのため単体での申込みはできません。
まずPIAを申し込んで、そのオプションとして固定IPアドレスを追加します。最初にPIAの公式サイトにアクセスします。
わたしは3年プランを申し込むので赤枠の箇所をクリックします。3年プランを選ぶと4カ月無料で追加されるのでお得です。
価格は為替の状態によって変わりますが、PIA単体ですと3年プランが8,000円前後で利用できます。固定IPオプションを付けると3年で2万円前後となります。
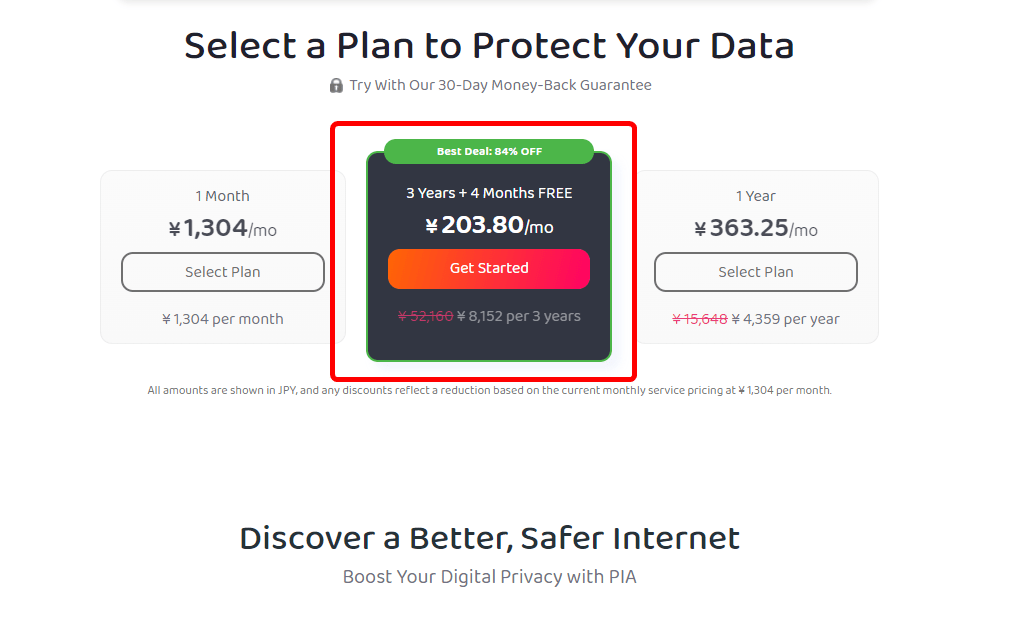
固定IPアドレスを使いたい場合は矢印の箇所にチェックを入れます。
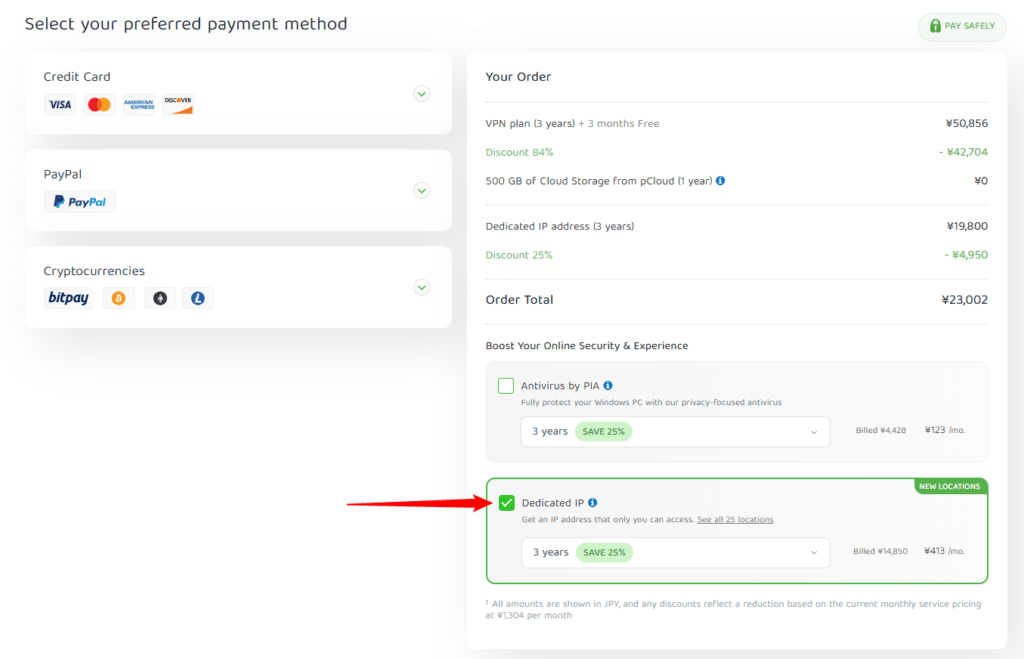
次に支払い方法を選択します。
クレジットカードの場合は承認が下りない場合があるので注意が必要です。PIAを購入する場合、匿名性を気にする方は暗号資産を選んでください。
弊社ではトラブルが少なく安心して支払いができるPayPalをおすすめしています。今回、わたしはPayPalで支払います。
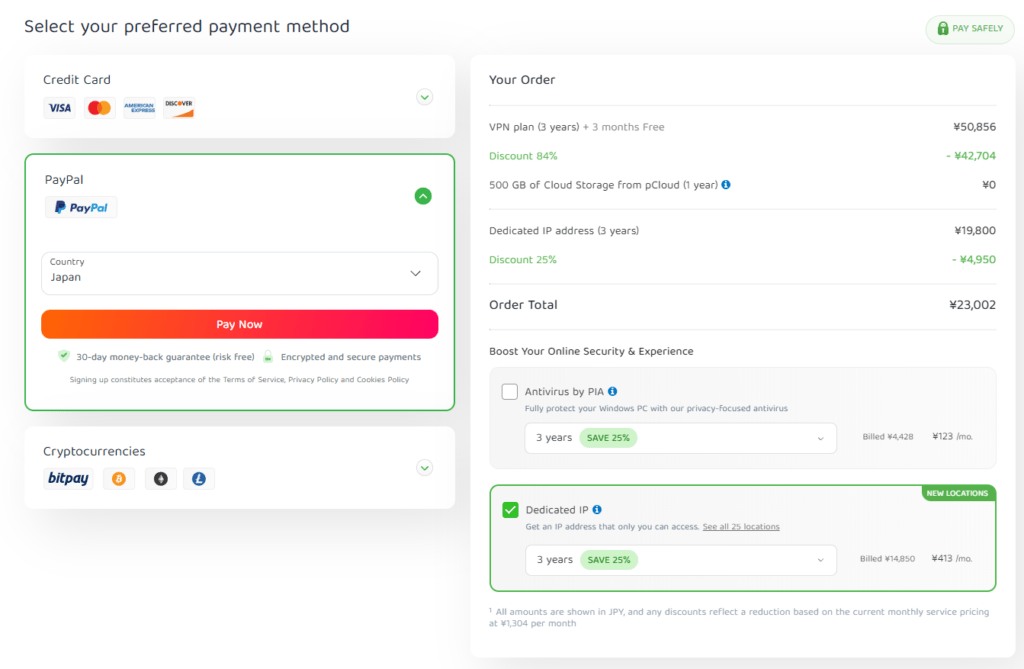
以下のような画面が表示されるのでログインして支払います。
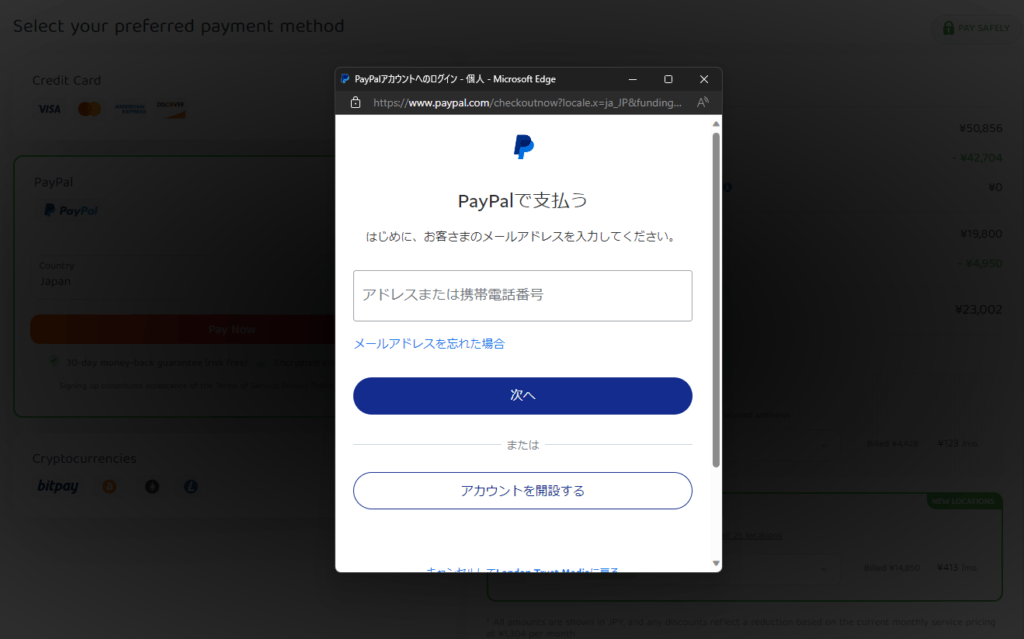
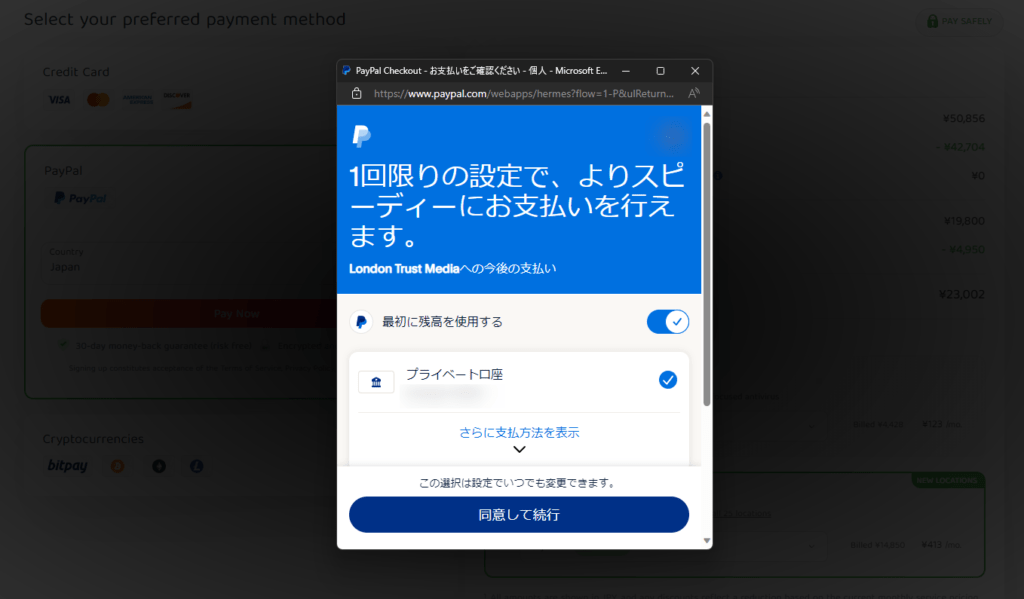
支払いが完了すると次のような画面が表示されログインに必要な認証情報がメールで届きます。
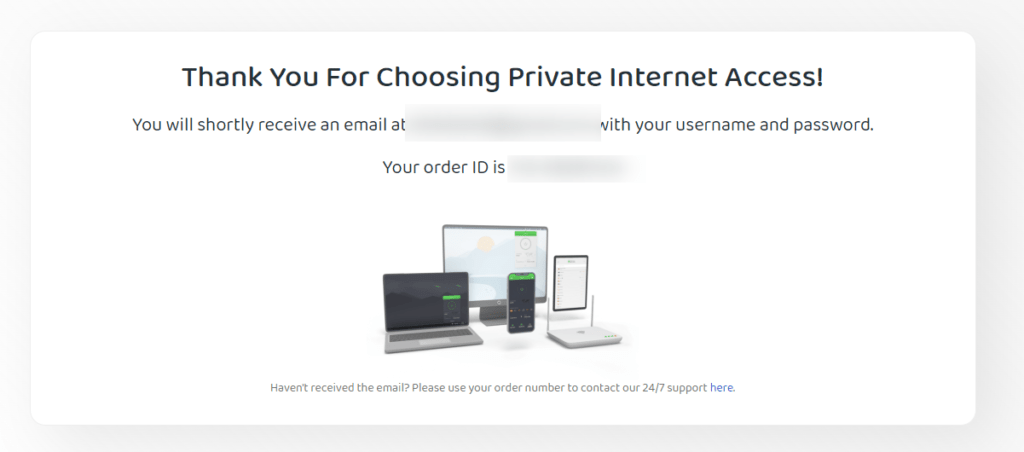
メールはすぐに届きます。以下のようにセットアップの方法と認証情報が記載されています。
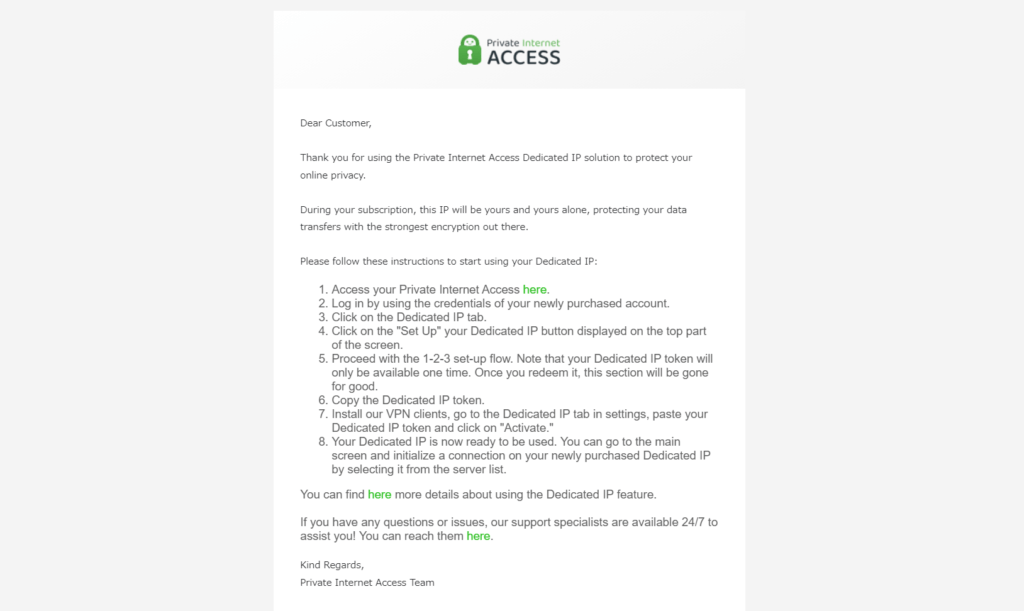
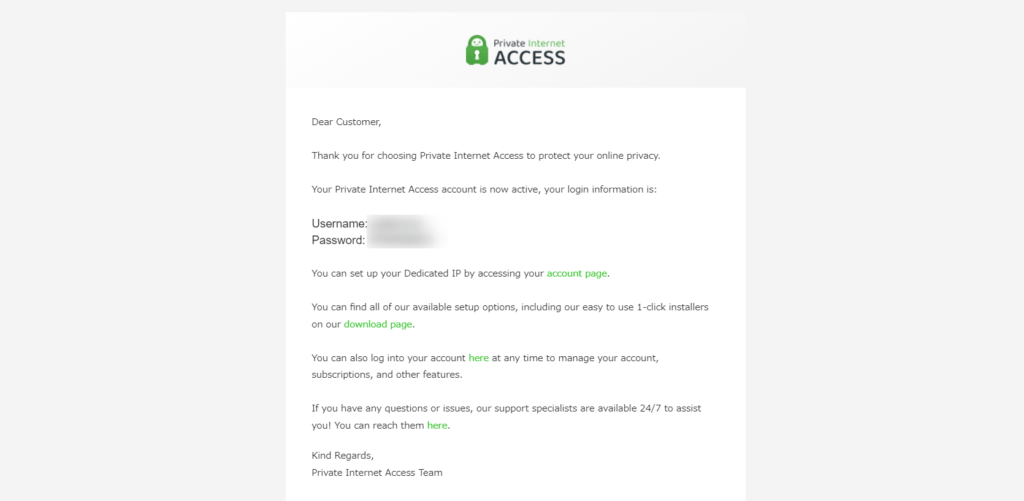
②専用の固定IPを取得する
固定IPを手に入れるには公式サイトでトークンを取得する必要があります。公式サイトの画面右上の矢印の箇所にある[Login]をクリックします。
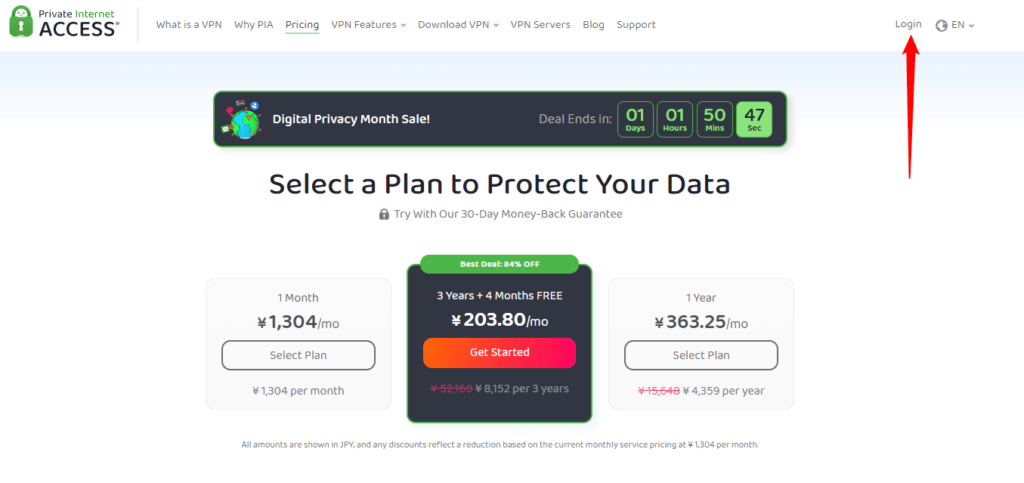
ログイン画面が表示されるのでメールに記載されているユーザー名とパスワードを入力してログインします。
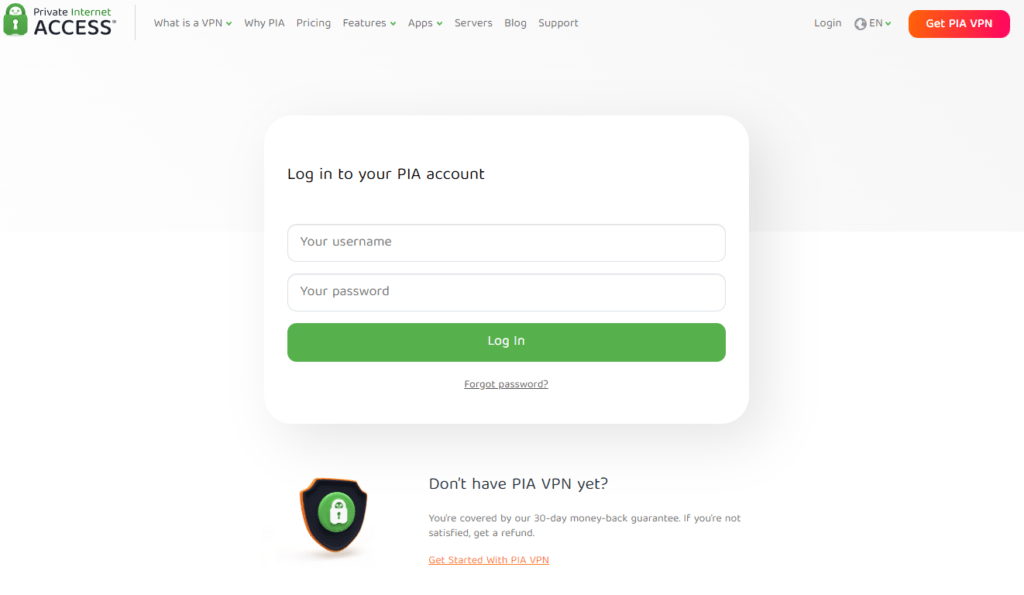
ログインするとダッシュボードが表示されます。左側のメニューの[Dedicated IP]をクリックしてから矢印で指し示した[Set Up]をクリックします。
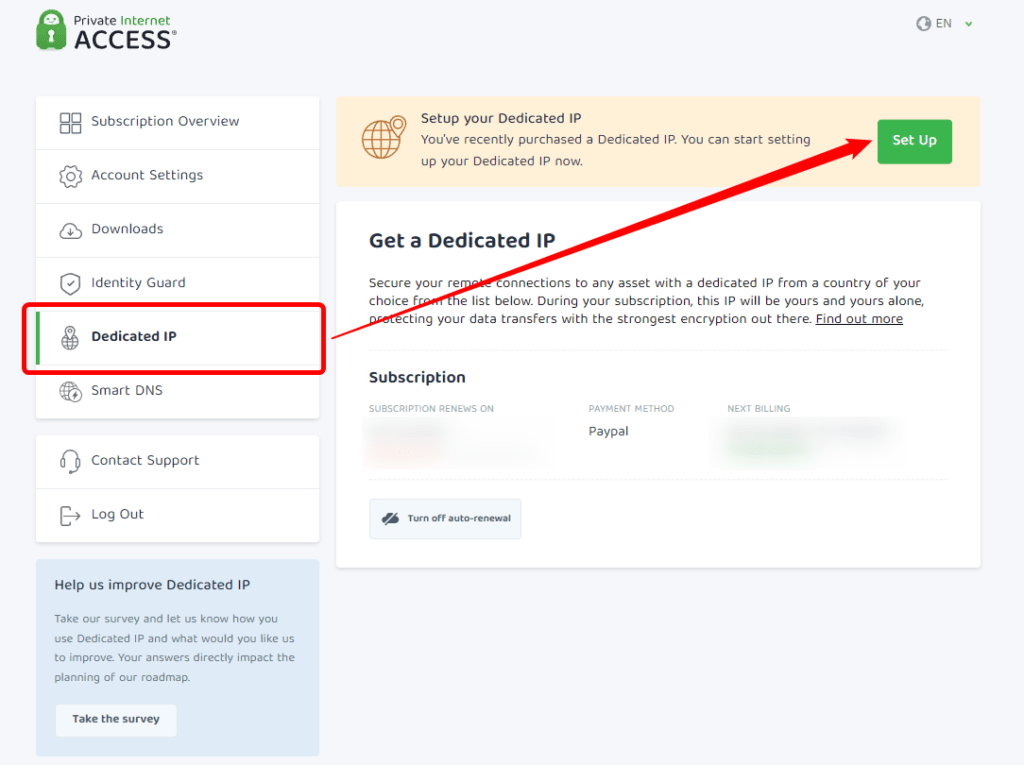
[Set Up]をクリックすると確認画面が表示されます。
PIAの固定IPはトークンを利用しており、トークンが発行されるのは1度だけです。そのため発行されたトークンは絶対に紛失しないようにする必要があります。
上記について理解したら[I acknowledge, I want to pick my location]をクリックします。
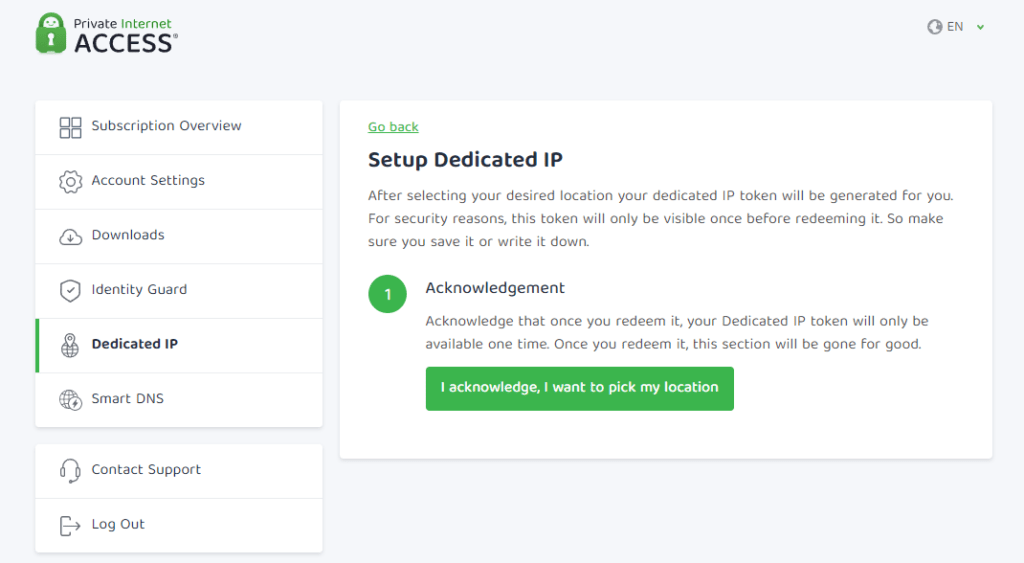
ボタンをクリックするとロケーションを選択できるようになります。このロケーションは1度決めたら後から変更できません。慎重に選んでください。
ロケーションを選択したら[Redeem Toek]をクリックします。
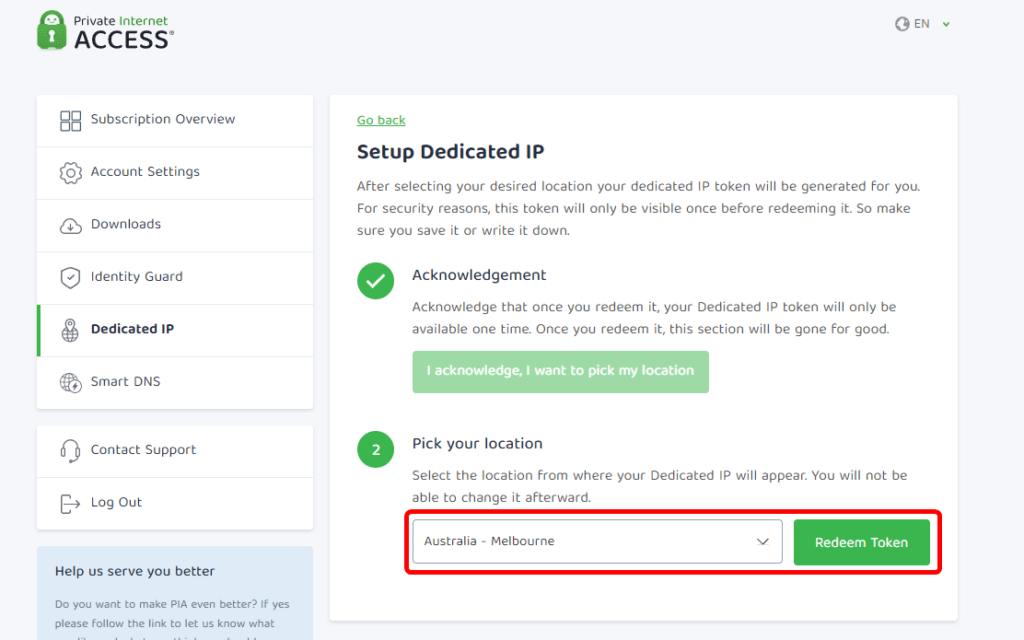
トークンが発行されます。発行されたトークンをメモしてください。トークンが記載された「pia-token.txt」というファイルもダウンロードできるので保存しておきましょう。
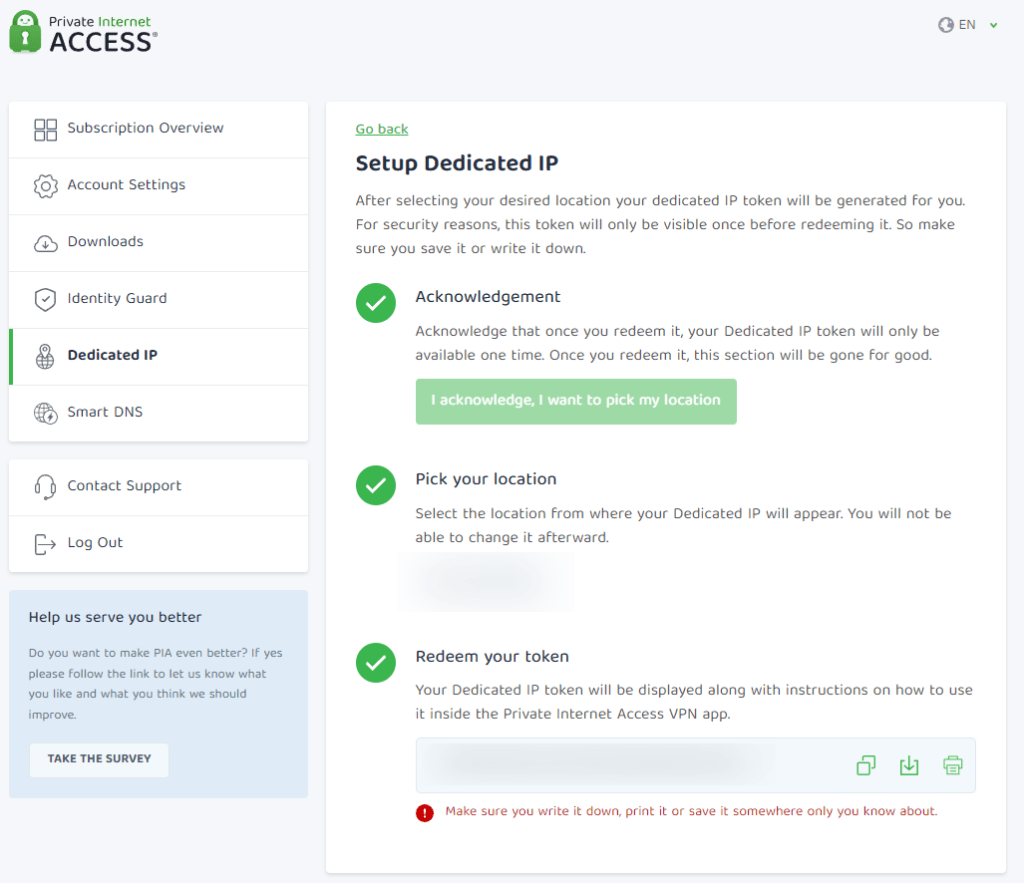
アプリをインストールしてセットアップする
トークンが発行されたらアプリに登録して固定IPが使えるようにしましょう。
ダッシュボード左側のメニューにある[Downloads]をクリックし、インストールしたいプラットフォームを選択して専用アプリをインストールしてください。
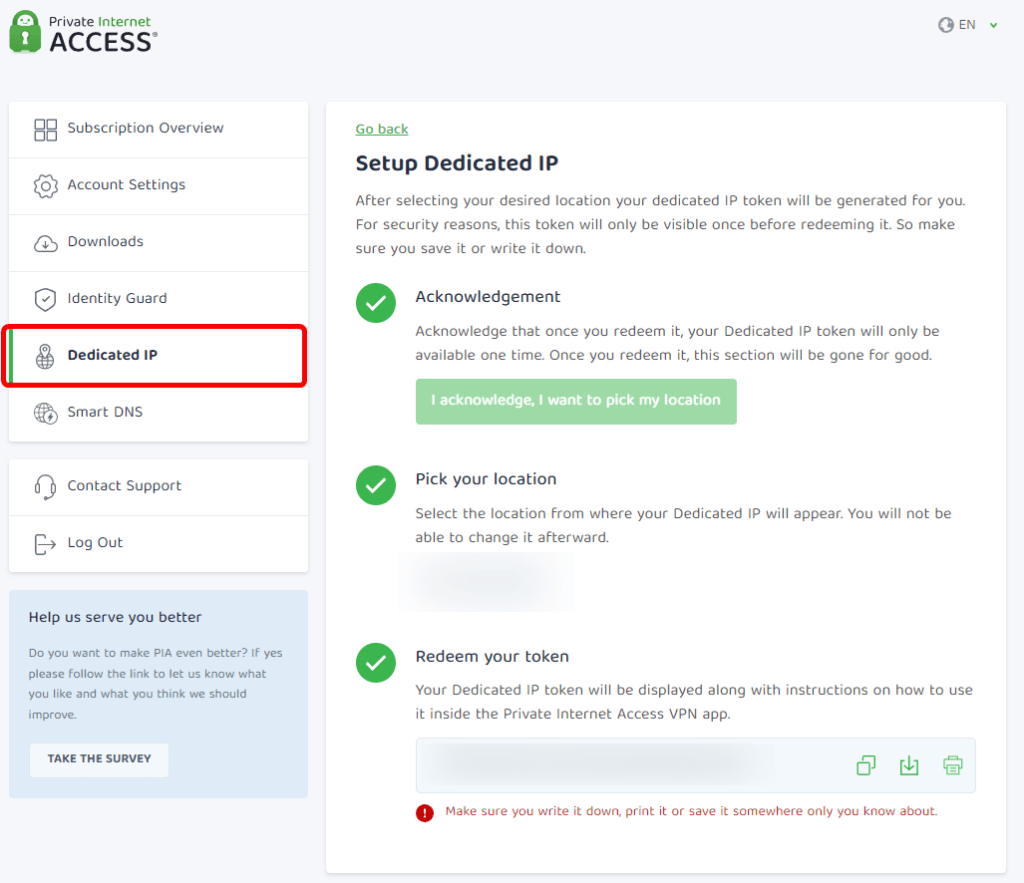
インストールは難しくないので割愛します。
Windowsアプリで固定IPを設定して接続する
Windowsで解説していますがMacやLinuxでも同じ操作で固定IPを設定して接続できます。
インストールが完了したらアプリを起動してログインします。
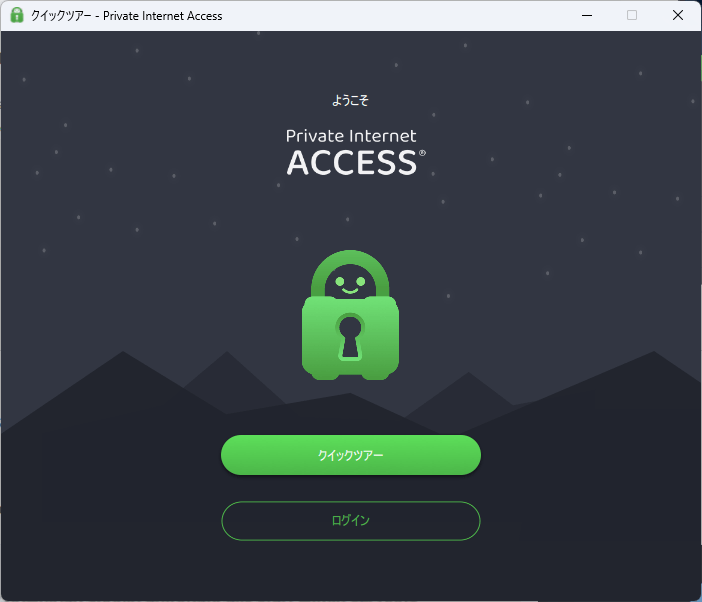
ログインしたら矢印の箇所をクリックします。
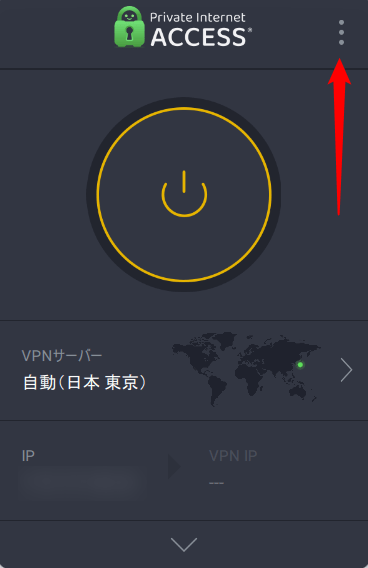
クリックすると「設定」「ログアウト」「中止」と表示されるので「設定」をクリックします。
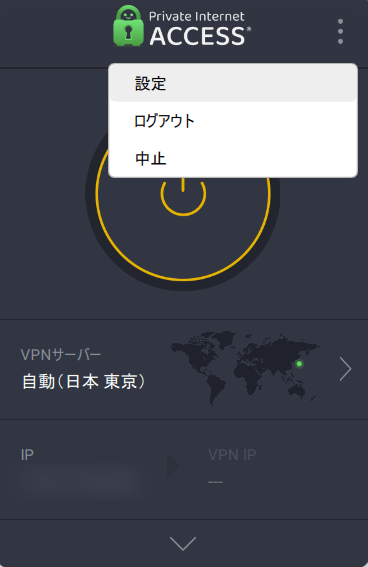
画面左側のメニューの[専用IP]をクリックし、「専用IPをアクティベート」と書かれた箇所に発行されたトークンを貼り付けます。貼り付けたら[アクティベート]をクリックします。
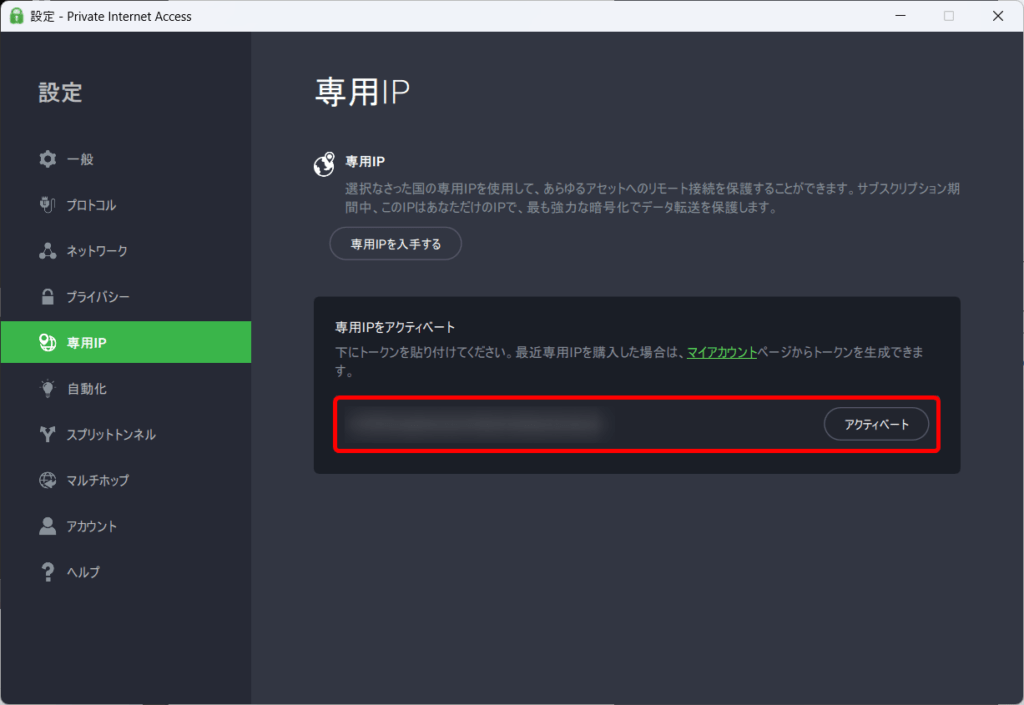
アクティベートに成功すると、あなただけの専用IPアドレスが表示されます。表示されたら、このウィンドウはクローズして構いません。
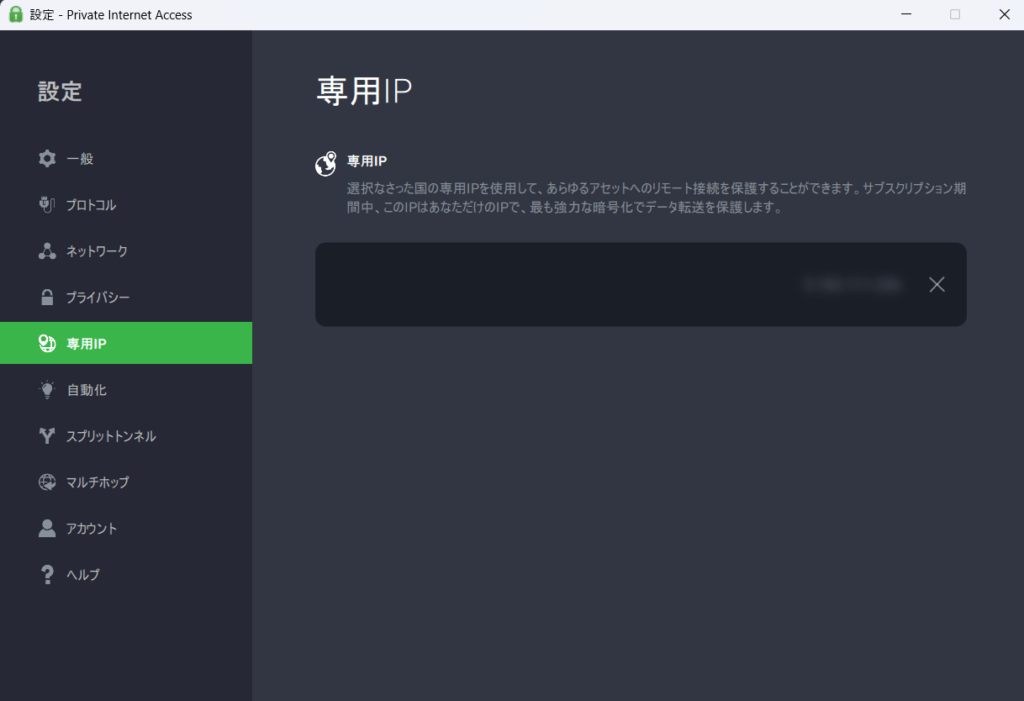
専用IP(固定IP)で接続する
まずアプリ画面の赤枠で囲った箇所をクリックします。
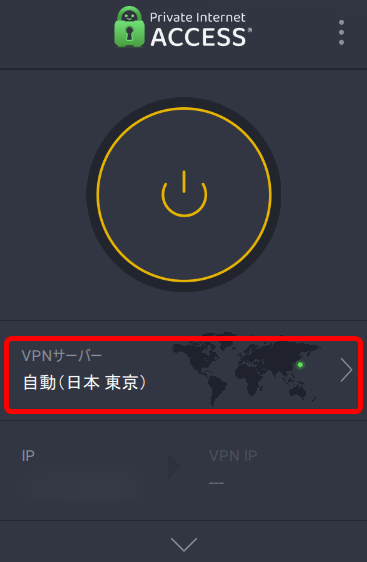
サーバーローケーションを選択できる画面が表示され、その中に専用IP(固定IP)が含まれています。専用IPで接続したい場合は赤枠の箇所をクリックします。
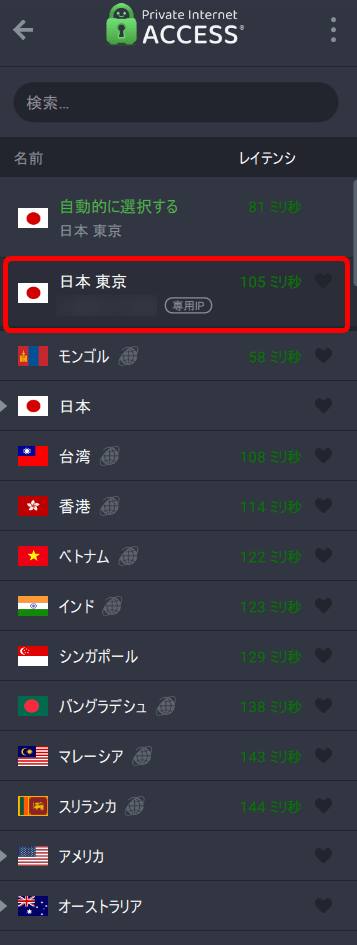
メイン画面に戻るので赤枠の箇所をクリックしてVPN接続します。
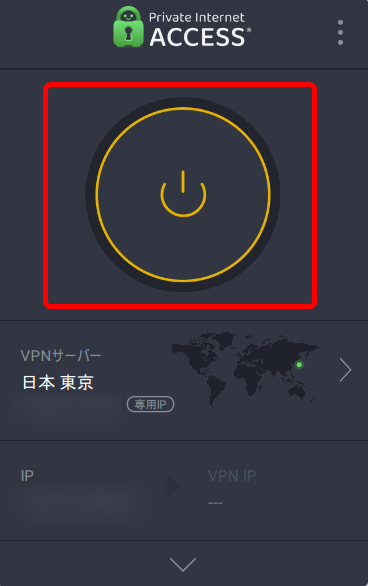
以下のような画面になればVPN接続完了です。
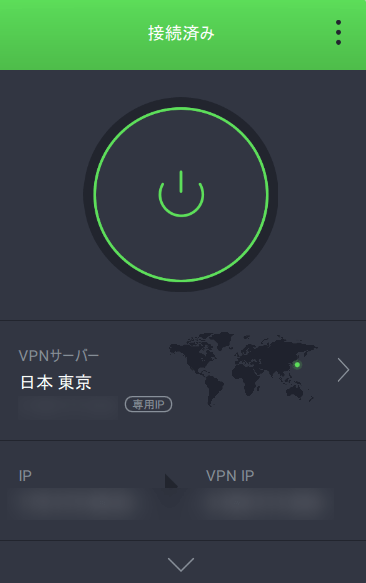
iPhoneアプリで固定IPを設定して接続する
iPhoneはAppストアで「Private Internet Access」を検索してインストールしておいてください。インストールしたらアプリを起動しログインします。
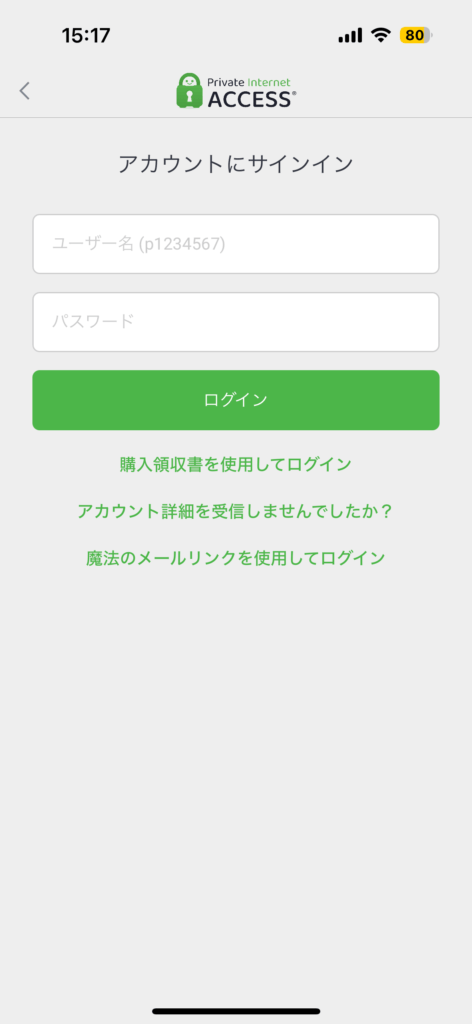
ログインするとiOSのVPN設定にアクセスする許可を求める画面が表示されるので[OK]をクリックします。
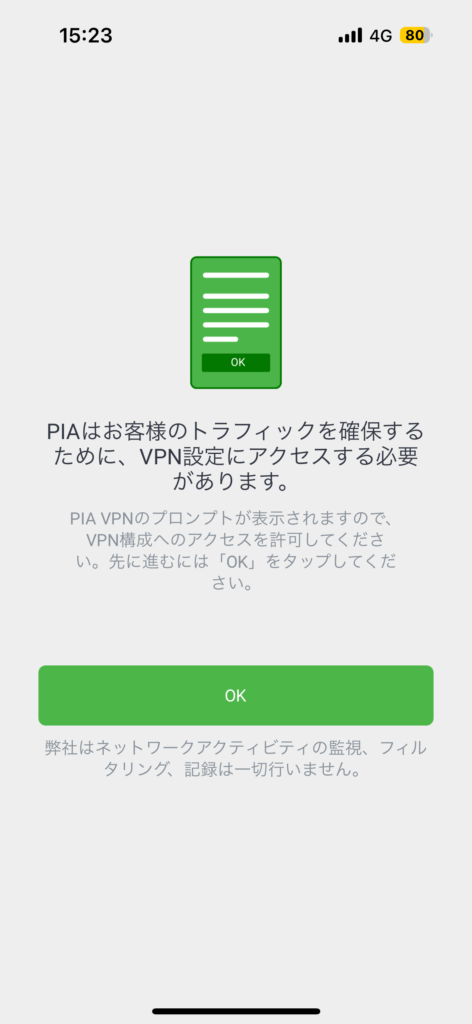
構成の追加許可画面が表示されたら[許可]をクリックします。
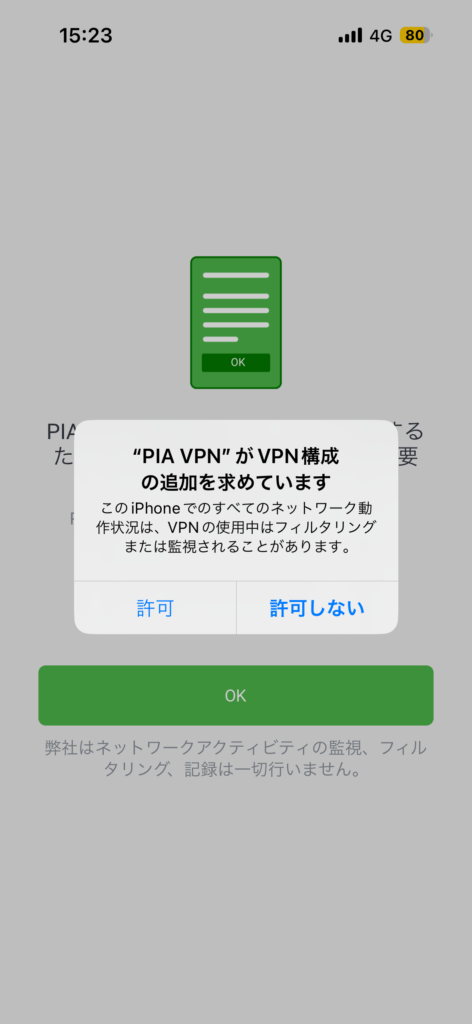
初期セットアップが完了するとアプリ画面が表示されるので、画面左上にある矢印で指し示したハンバーガーメニューをクリックします。
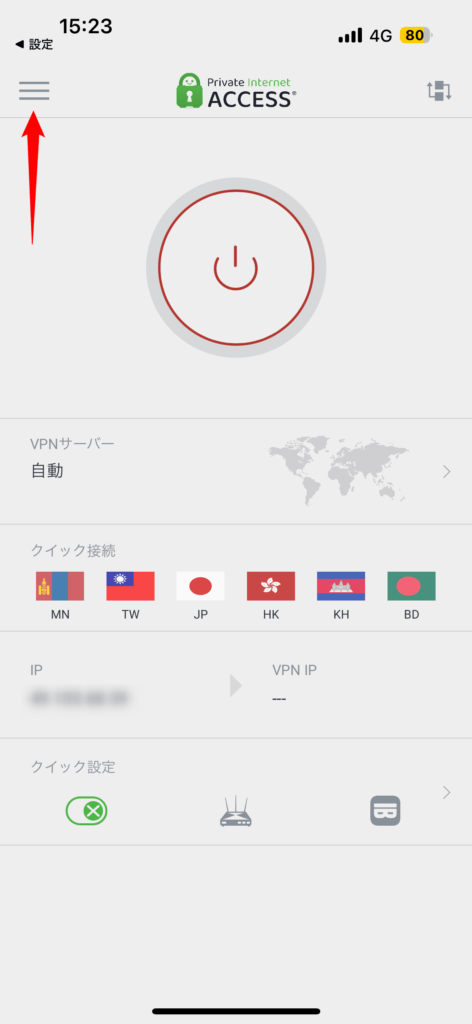
設定画面に入るので[専用IP]をクリックします。
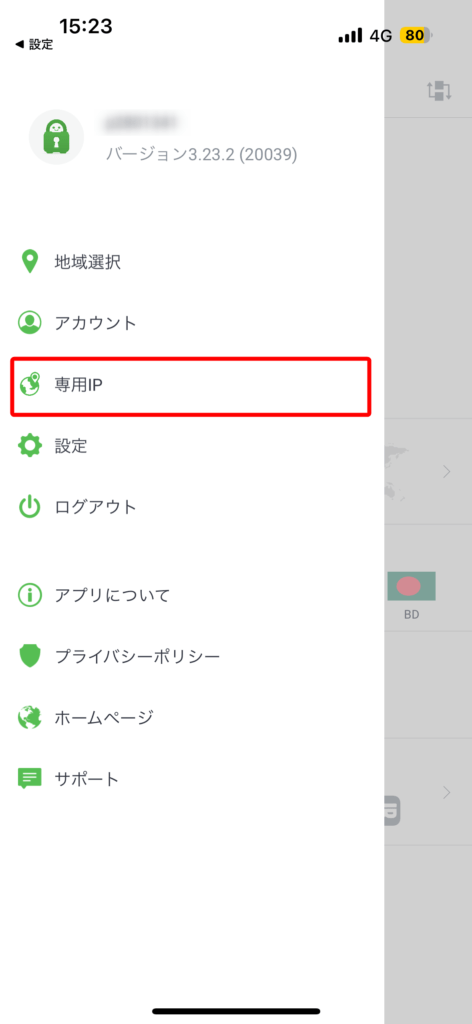
アクセストークンを入力して[アクティベート]をクリックします。
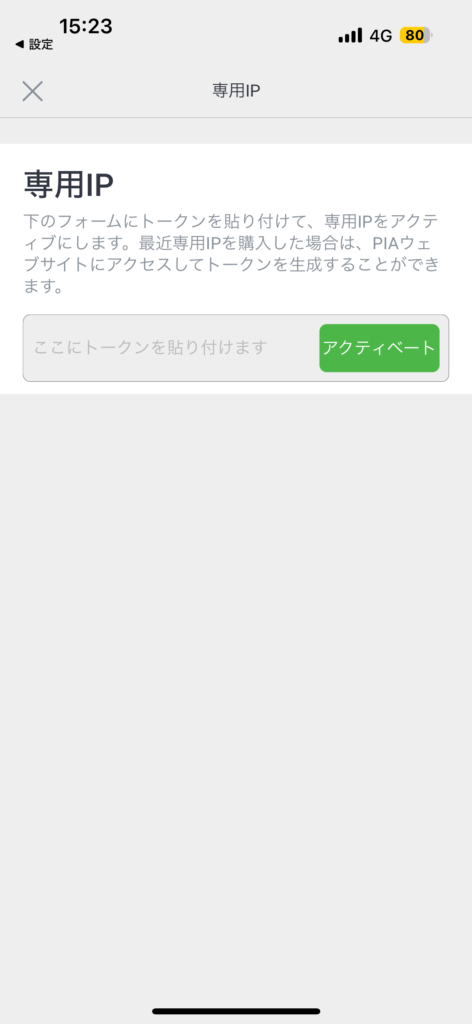
正常にアクティベートが完了すると専用IP(固定IP)が表示されます。
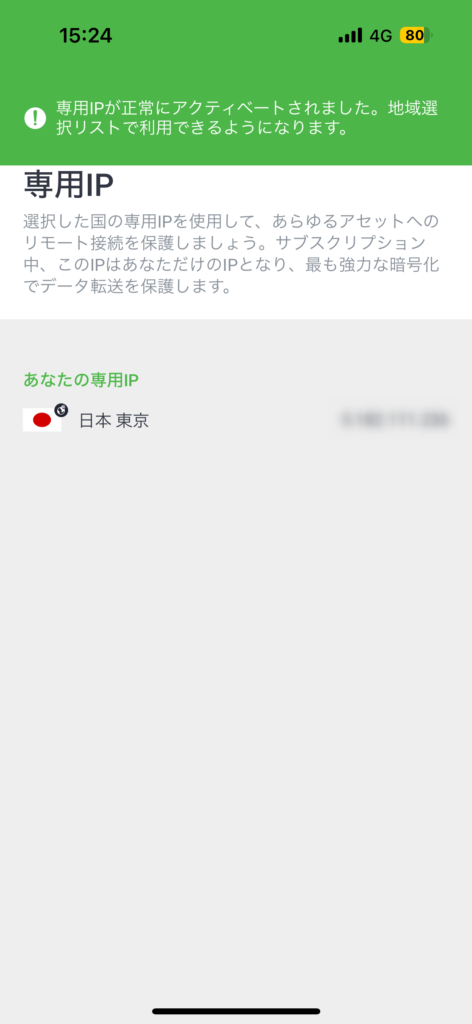
専用IPで接続するには画面トップに戻って①の箇所をクリックします(②の箇所をクリックしてクイックアクセスもできます)。
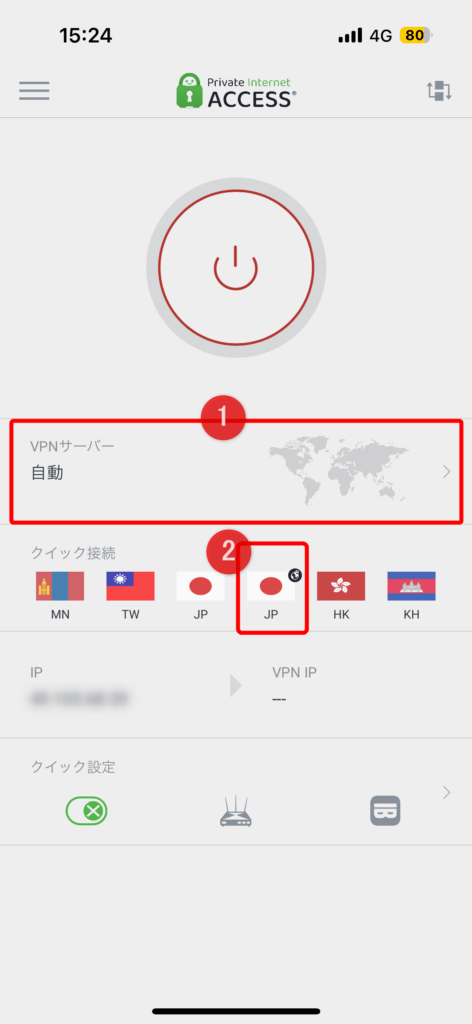
「専用IP」と書かれた箇所があるので、その箇所をクリックします。
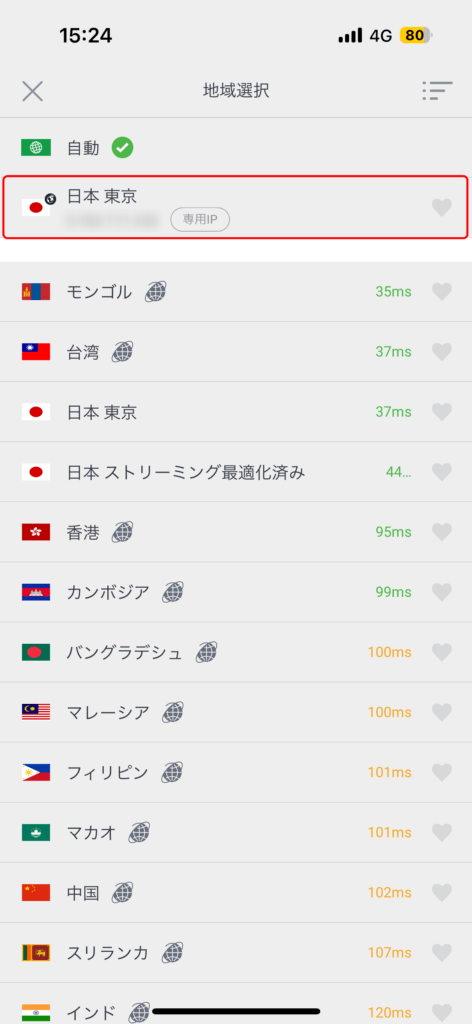
クリックすると自動的にVPN接続されます。正常に接続されると次のような画面となり、この時点でインターネットでのIPアドレスは専用IPとなっています。
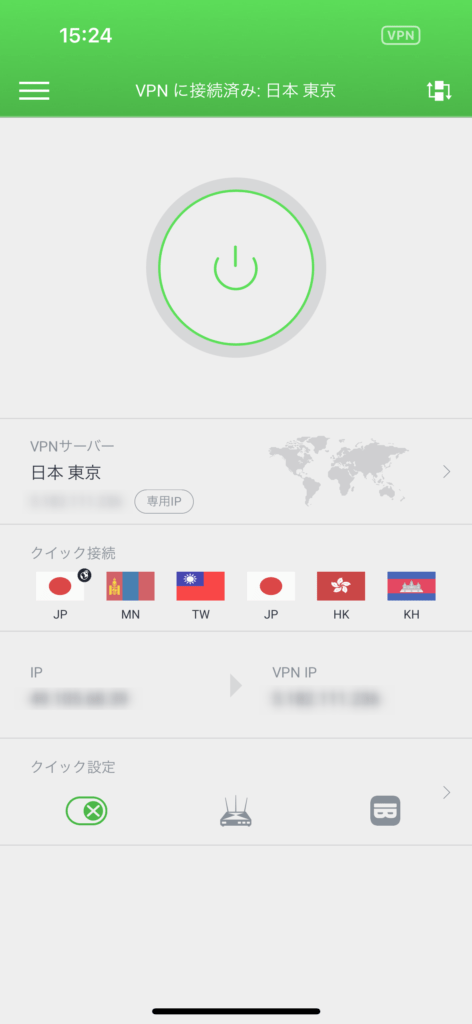
スプリットトンネルを使ってVPN通信を分ける
VPNを経由する通信と経由しない通信を分けたい場合があります。
たとえばゲームはVPN経由にさせたくないだとか、特定のIPアドレス向けの通信はVPN経由にさせたくないという場合があります。
それとは逆に特定のアプリだけVPN経由にして、それ以外はVPNを経由させたくない場合もあるでしょう。弊社ではWEBアクセスとサーバー(VPS)へのリモートログインだけVPN経由にして、それ以外の通信はVPNを経由させない設定にしています。
そのような場合はスプリットトンネルを使います。設定画面を表示させて左側のメニューにある[スプリットトンネル]をクリックしてください。
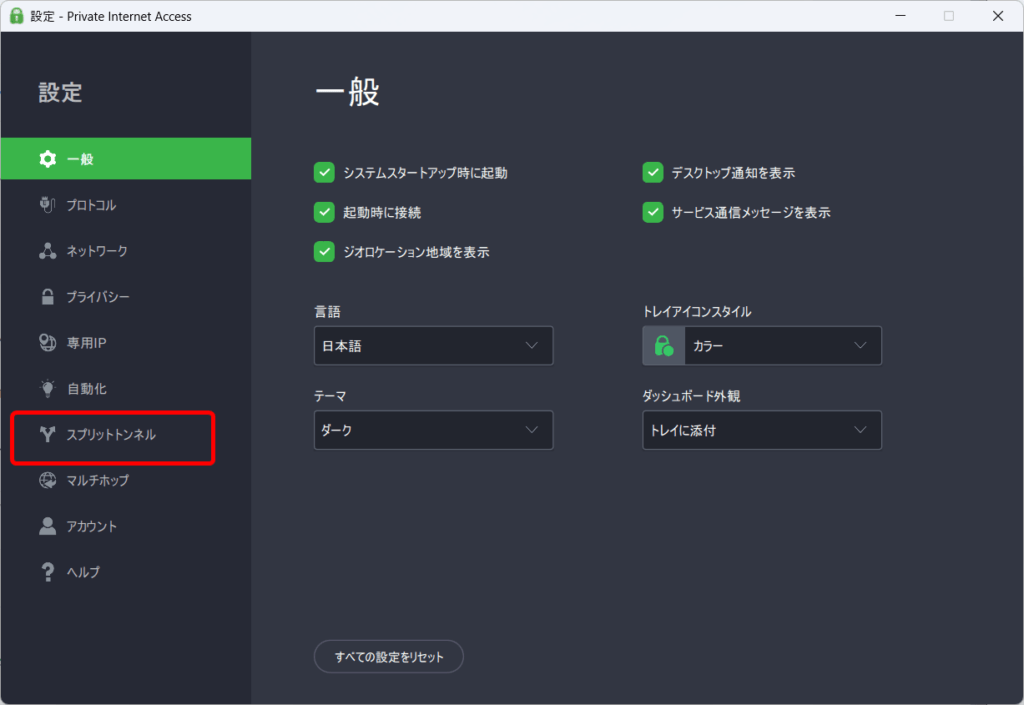
スプリットトンネルの設定画面が表示された[スプリットトンネル]にチェックを入れます。
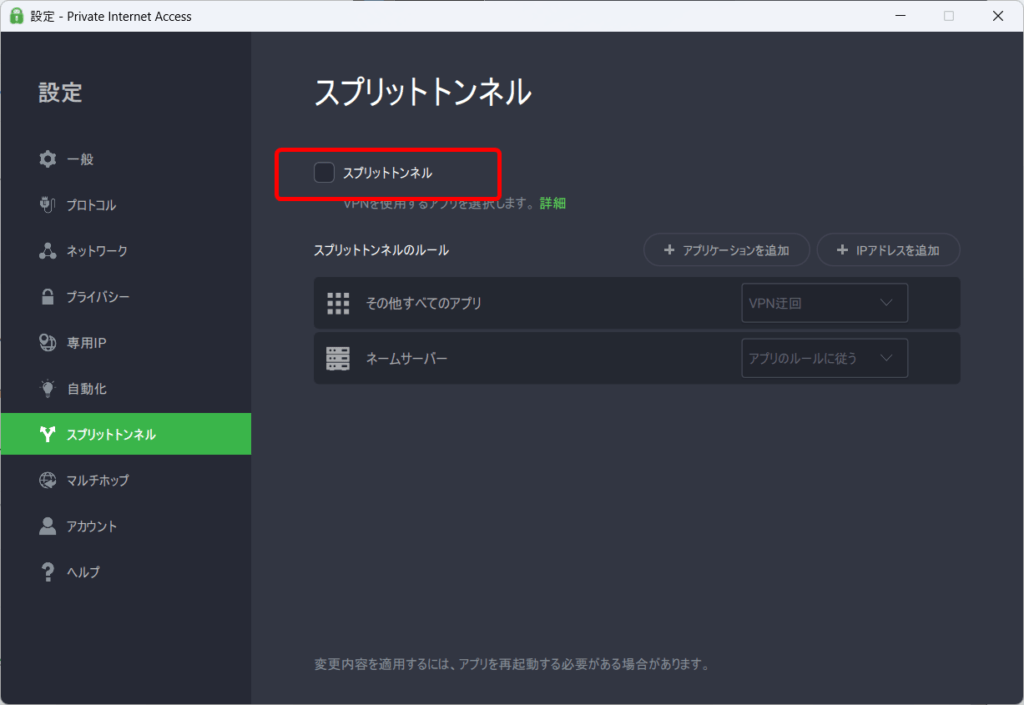
特定のIPアドレス(ネットワーク)をVPNから除外する
特定のIPやネットワークをVPN経由にしたくない場合は[IPアドレスを追加]をクリックします。
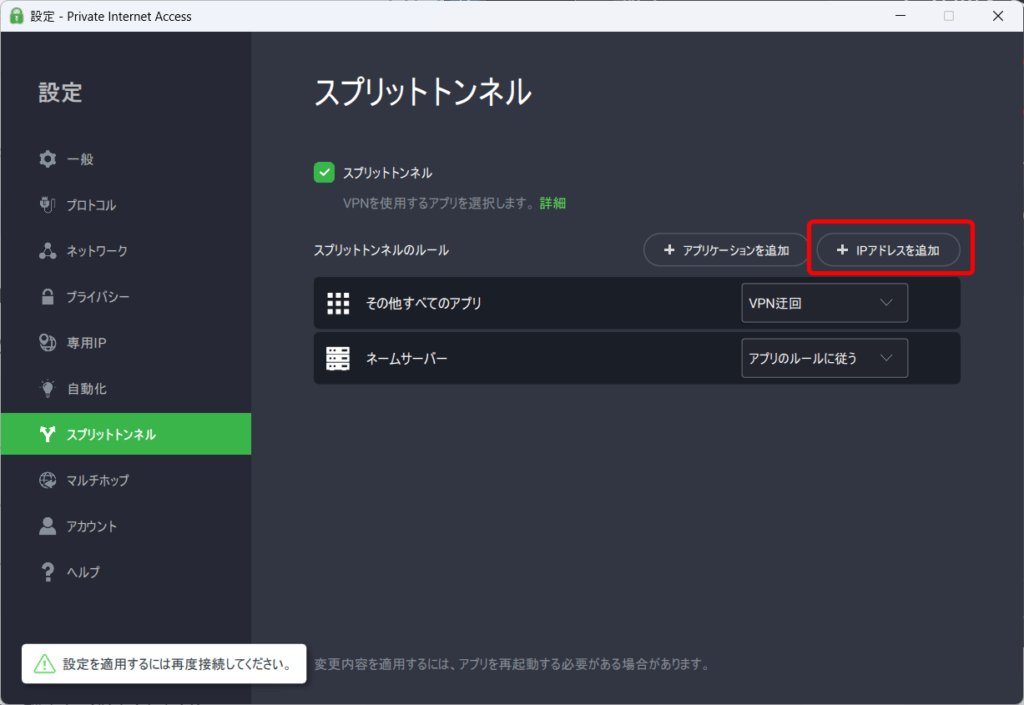
IPアドレスを入力して[OK]をクリックします。
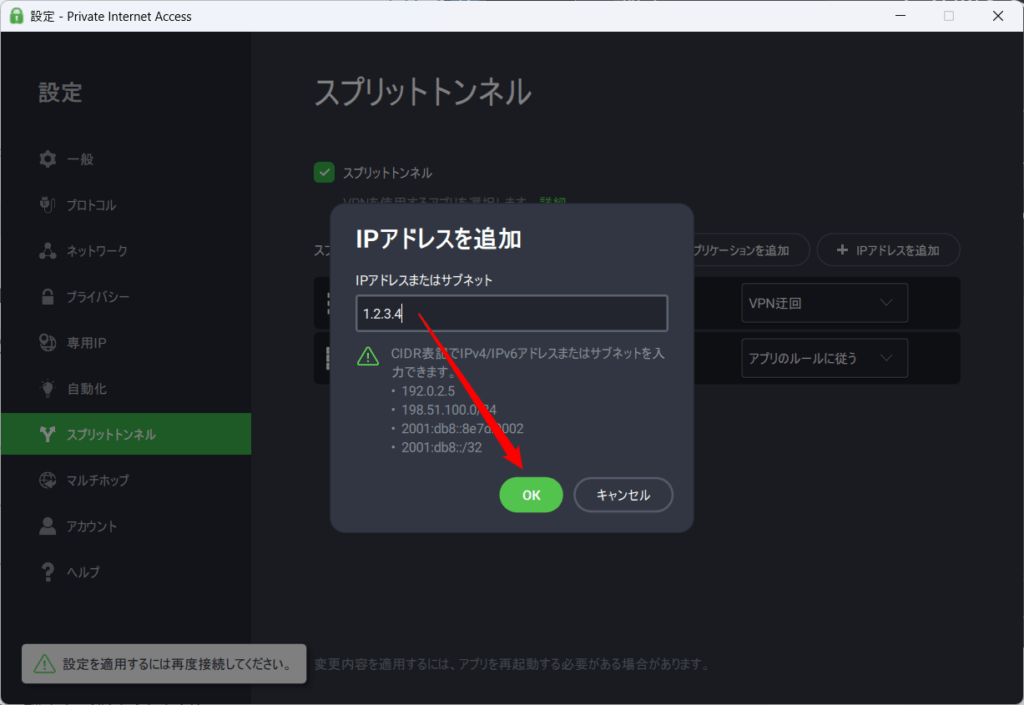
IPアドレスを設定すると次のようにどちらも「VPN迂回」となります。この状態ですと、すべての通信がVPN経由になりません。
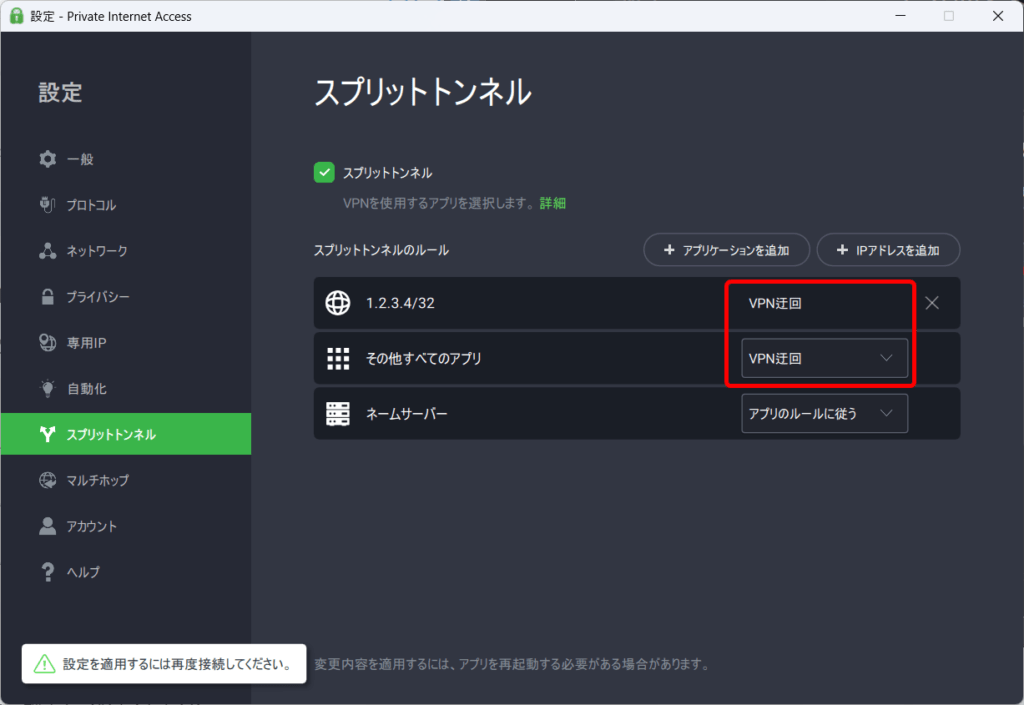
そのため「その他すべてのアプリ」を「VPN使用」に変更します。
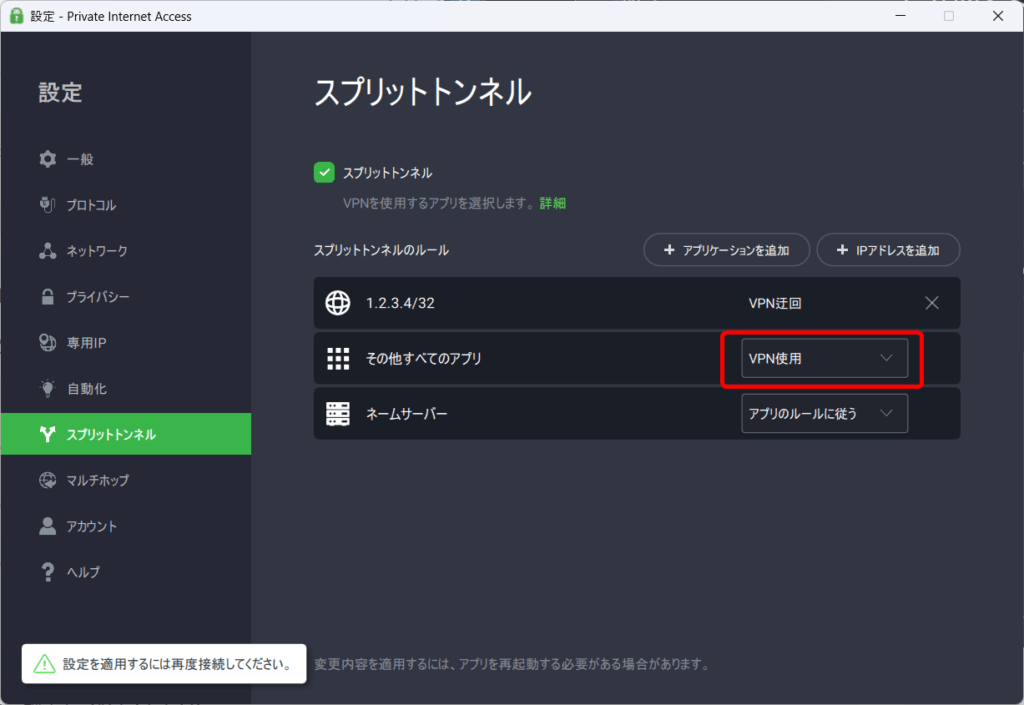
これで1.2.3.4宛ての通信はVPNを経由せず、それ以外のすべての通信がVPNを経由する設定に変更されました。
なお、特定のIPアドレス向けだけVPN経由にして、それ以外のすべての通信をVPN経由にさせないという設定はできません。
設定を反映させるためにVPNを再接続します。
もしも「設定を適用するには再度接続してください。」と表示されていたら、その箇所をクリックすると自動的に再接続します。表示されていない場合は赤枠の箇所を1度クリックしてVPNを切断した後に再度クリックしてVPN接続してください。
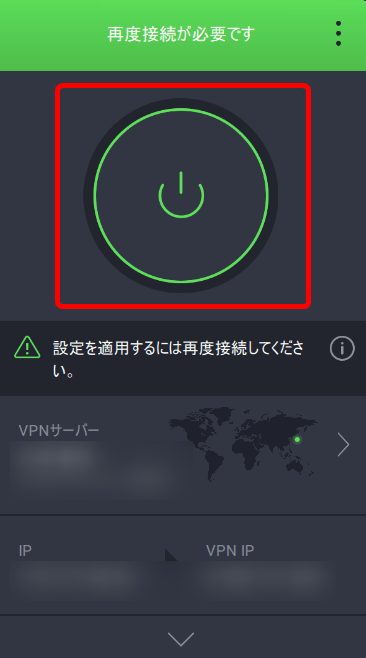
特定のアプリをVPNから除外する
特定のアプリだけVPNを経由させたくない場合は[アプリケーションを追加]をクリックします。
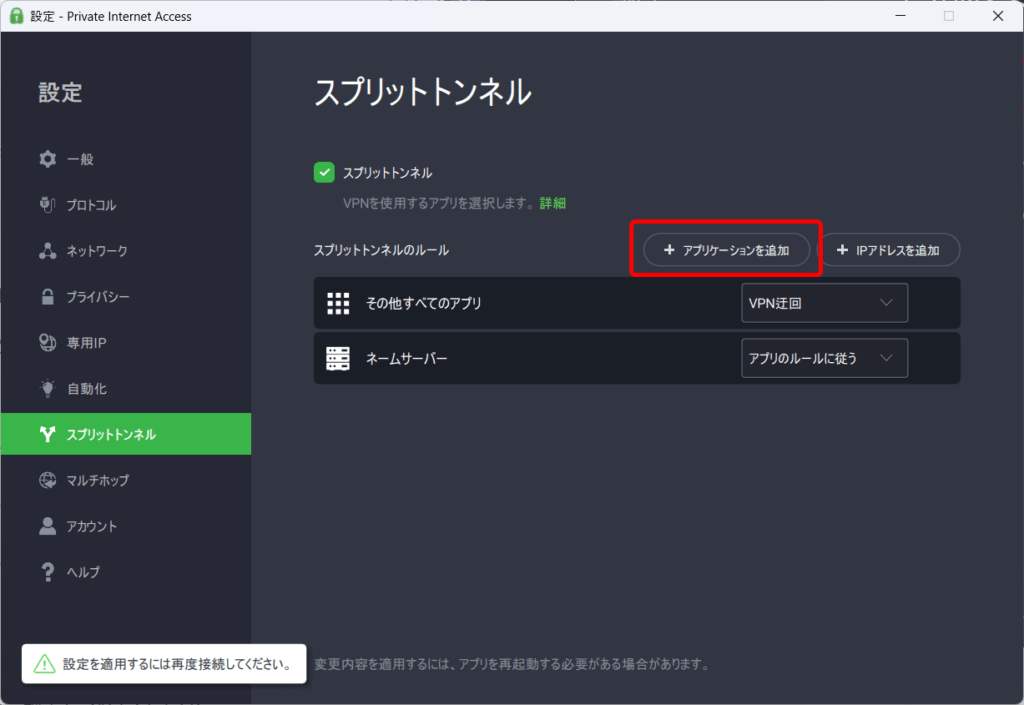
アプリケーションを選択できる画面が表示されるので、VPN接続させたくないアプリを選びます。
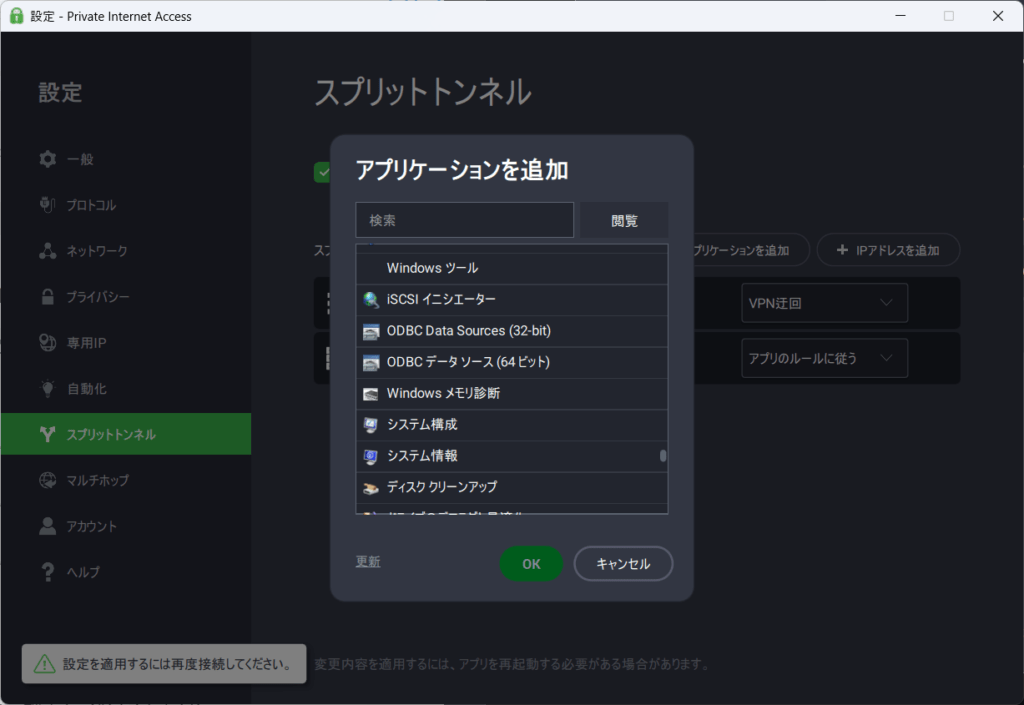
例としてOutlookを選ぶとします。そうすると、次のようにどちらも「VPN迂回」となりすべての通信がVPNを経由しません。
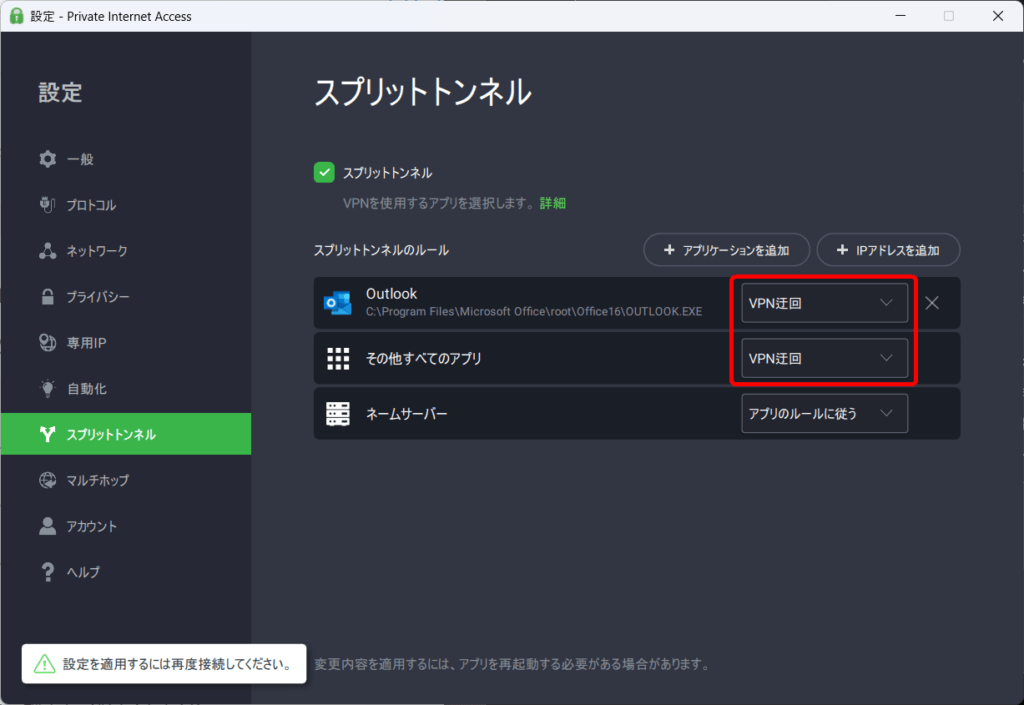
そのため「その他すべてのアプリ」を「VPN使用」に変更します。
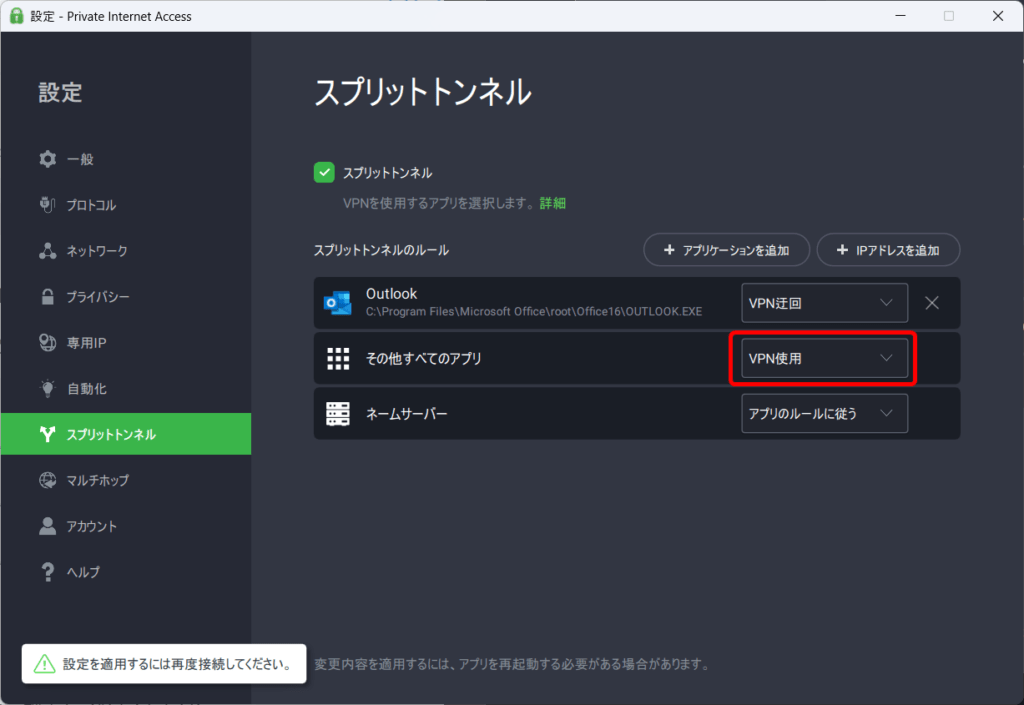
これでOutlookはVPNを経由しなくなり、それ以外のすべての通信がVPNを経由する設定に変更されました。
設定を反映させるためにVPNを再接続します。
もしも「設定を適用するには再度接続してください。」と表示されていたら、その箇所をクリックすると自動的に再接続します。表示されていない場合は赤枠の箇所を1度クリックしてVPNを切断した後に再度クリックしてVPN接続してください。
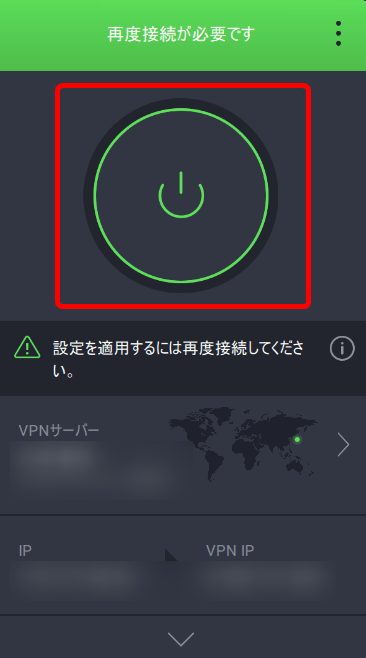
特定のアプリだけVPN経由にする
弊社ではWordPressの管理画面とアプリサーバー(VPS)へのSSH接続をPIAの固定IPアドレスで制限しています。そのため、WordPressを管理する際に使っているFirefoxとサーバーにSSHログインする際に使っているputtyだけVPN経由にする設定にしています。
特定のアプリだけVPN経由にしたい場合は[アプリケーションを追加]をクリックします。
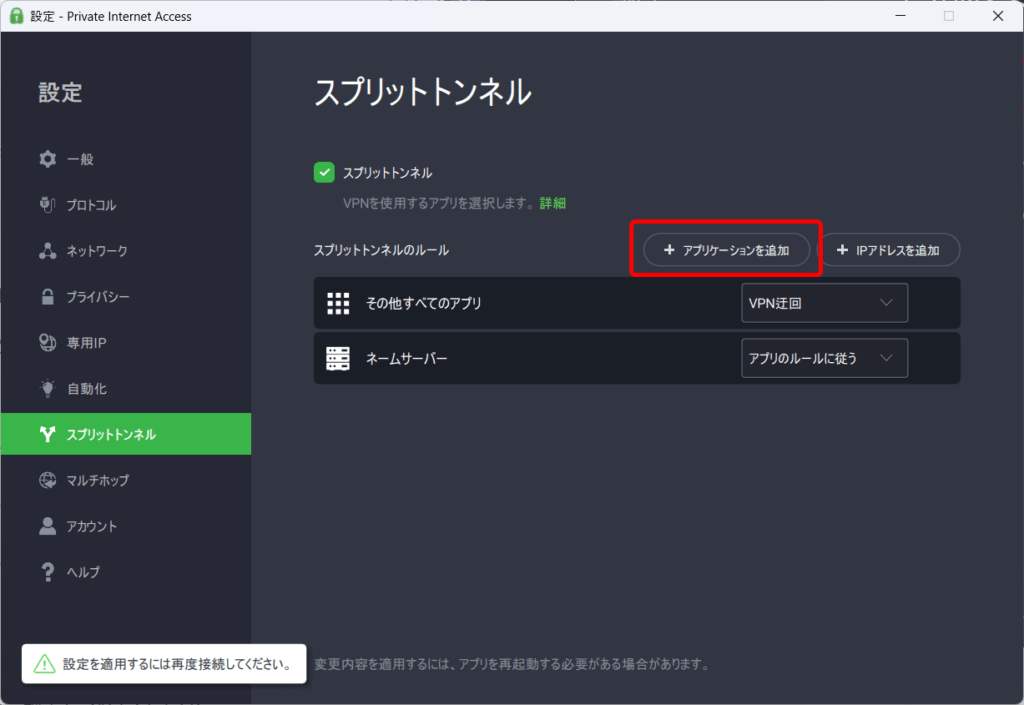
アプリケーションの一覧が表示されるので、VPNを経由させたいアプリを選択します。
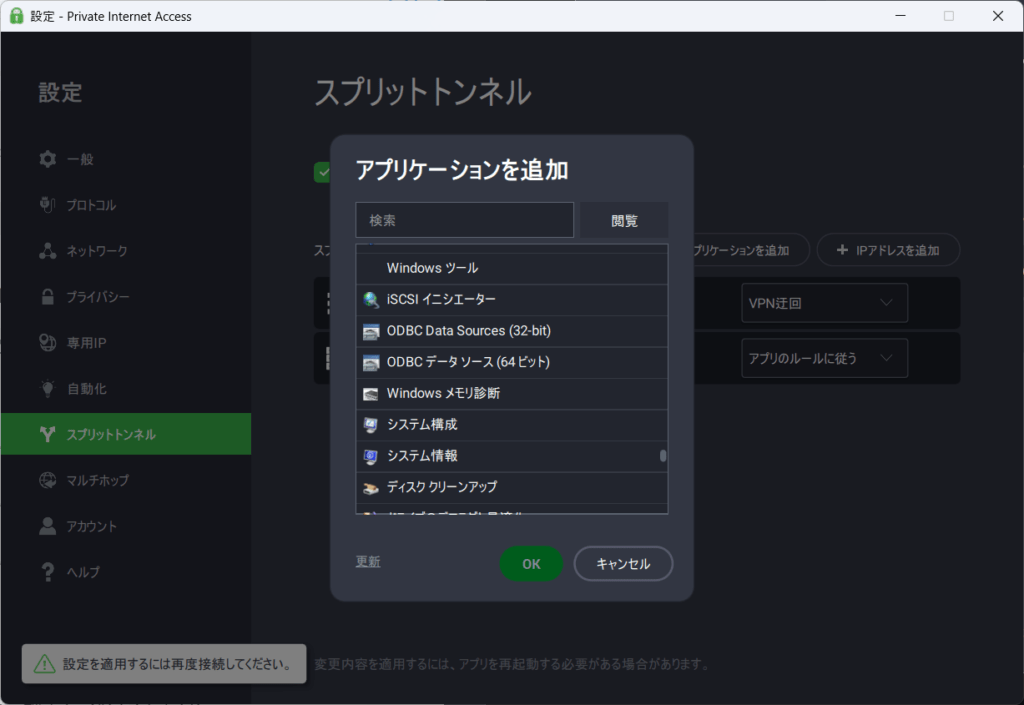
アプリケーションは複数追加できます。アプリケーションを追加すると、次のように「VPN迂回」となっているため、すべての通信がVPNを経由しません。
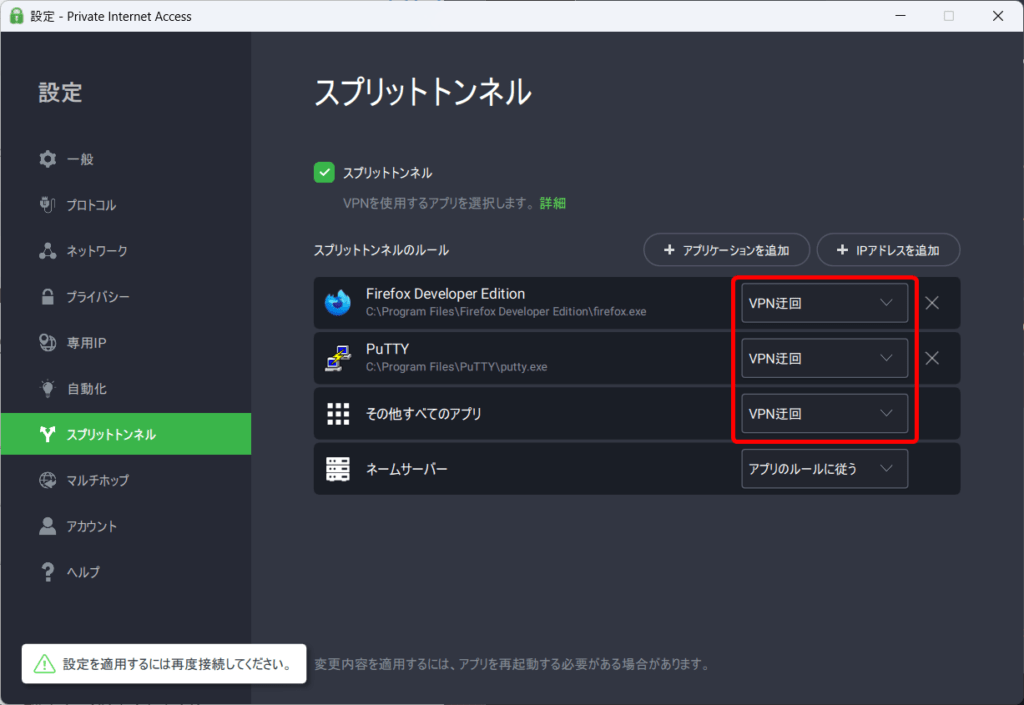
今回はFirefoxとPuttyをVPN経由にしたいので、次のように「VPNのみ」に変更します。
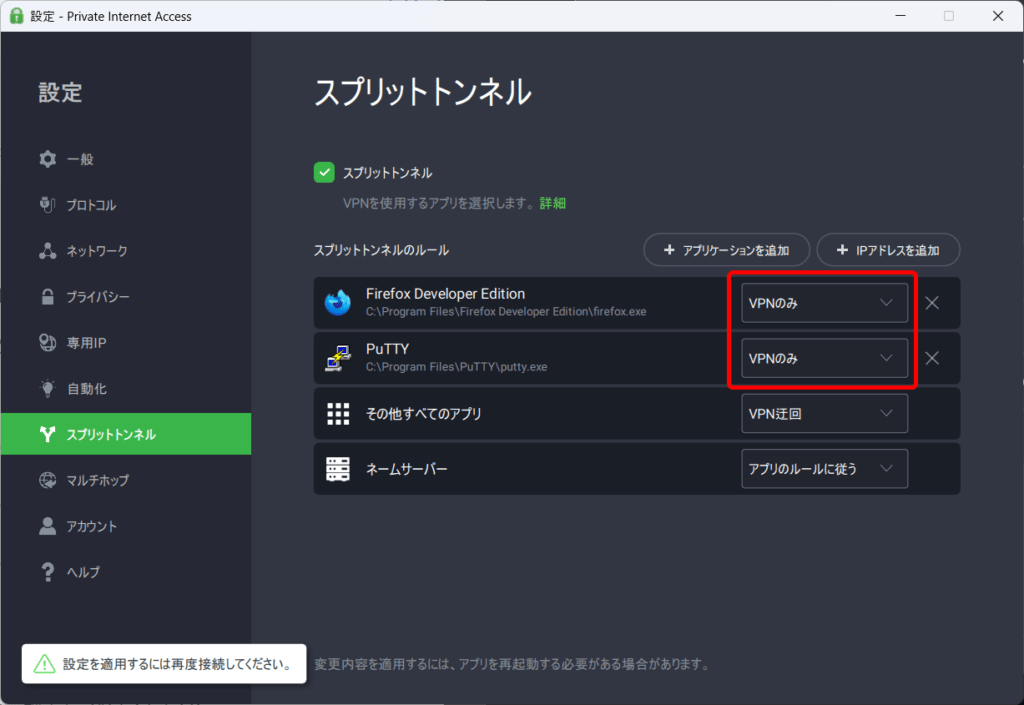
これでFirefoxとPuttyはVPN経由となり、それ以外のすべての通信がVPNを経由しない設定に変更されました。
設定を反映させるためにVPNを再接続します。
もしも「設定を適用するには再度接続してください。」と表示されていたら、その箇所をクリックすると自動的に再接続します。表示されていない場合は赤枠の箇所を1度クリックしてVPNを切断した後に再度クリックしてVPN接続してください。
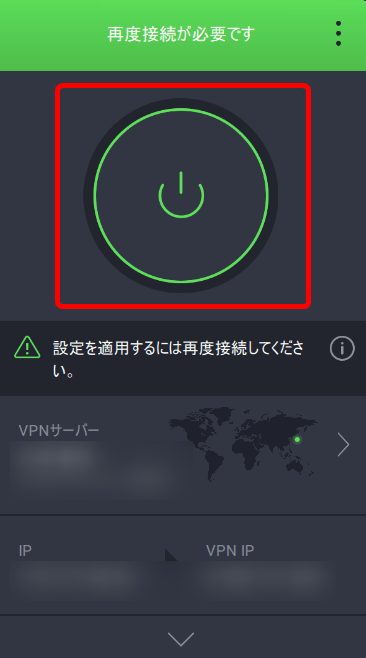
まとめ
PIAで3年プランを選択し、専用IPオプションを付けて契約する様子を紹介しました。
WindowsとiPhoneで専用IPを利用する手順を解説しましたが、MacやLinuxでも同様の手順で専用IPを利用できるようになります。
PIAは非常に安価ですが質の良いサービスを提供しており、弊社ではプライバシーの保護からサーバーやネットワーク機器へのログインにPIAを活用しています。
LinuxでもGUIアプリが使えますので、VPN選びに迷ったらPiAも候補に入れてみてはいかがでしょうか。
よくある質問
- 専用IP(固定IP)は後から変更できますか?
- 後から変更できません。ロケーション選びは慎重におこなってください。
- 複数の端末で固定IPアドレスを同時に利用できますか?
- PIAは10台まで同時接続ができ、固定IPアドレスについても複数の端末で同時に利用できます。
- 固定IPは他のユーザーと共有されませんか?
- 固定IPはあなた専用に用意されるので他のユーザーとは共有しません。そのため安心してアクセス制限用のIPアドレスとして利用できます。
- 通信速度は速いですか?
- PIAは高速なVPNサービスです。VPN経由にしたからといってインターネット接続が不安定になったりストレスを感じることはありません。少なくてもわたしはPIAを使っていて遅いと感じたことはありません。
- 後から専用IPを申し込むことはできますか?
- できます。公式サイトでログインして専用IPオプションを購入してください。購入後のアクティベート方法は本記事で書いてる内容と同じです。
- 動画を見たり大きなファイルをダウンロードしたら追加料金が発生しますか?
- 追加料金は発生しません。従量課金制ではないので、通信量が増えても追加でお金を支払う必要はありません。
- 専用IPを購入したら匿名性はなくなりますか?
- PIAが発行する専用IPのトークンはユーザーアカウントと紐付いていません。そのため専用IPアドレスからアカウントを特定することはできません。
- 他のVPNと比較してPIAのメリットは何ですか?
- 価格が安く高速で、LinuxでGUIアプリが使える点が優れています。