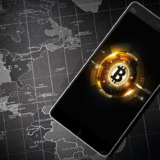本記事はプロモーションを含みます
最近人気のあるSurfshark VPNの登録方法からソフトウェアのインストール・設定、使い方を詳しく解説します。
Surfshark VPNは2018年に設立された新しいVPNサービスで、手頃な価格で利用できる匿名VPNとして魅力的なサービスです。
通信速度が速く2年プランの価格が安いため、プライバシーを重視する方や海外から日本の動画を見たいという方など、多くの方々から人気を集めています。
ビットコインで匿名支払いをしたい方は次の記事を参考にしてください。
 ビットコインを匿名で取引する方法|おすすめウォレットと匿名化の手順を徹底解説
ビットコインを匿名で取引する方法|おすすめウォレットと匿名化の手順を徹底解説

Contents
Surfshark VPNを登録して使い始めるまので流れ
Surfshark VPNの登録はとても簡単です。まずは全体的な流れをご覧ください。
オプションでウイルスやマルウェアから保護する機能を追加する事ができます。
クレジットカードが承認されない場合はPayPalでのお支払いがおすすめです
アカウントパスワードの設定を済ませるとVPNソフトウエアのダウンロードができるようになります。
インストールと設定を終えたらSurfshark VPNを利用してインターネットに接続します。
Surfshark VPNのプランを選択する
まず最初にSurfshark VPNの公式サイトへアクセスしてプランを選択します。
画面からプランを選択します。最もお得なのは2年プランです。月あたり273円です。
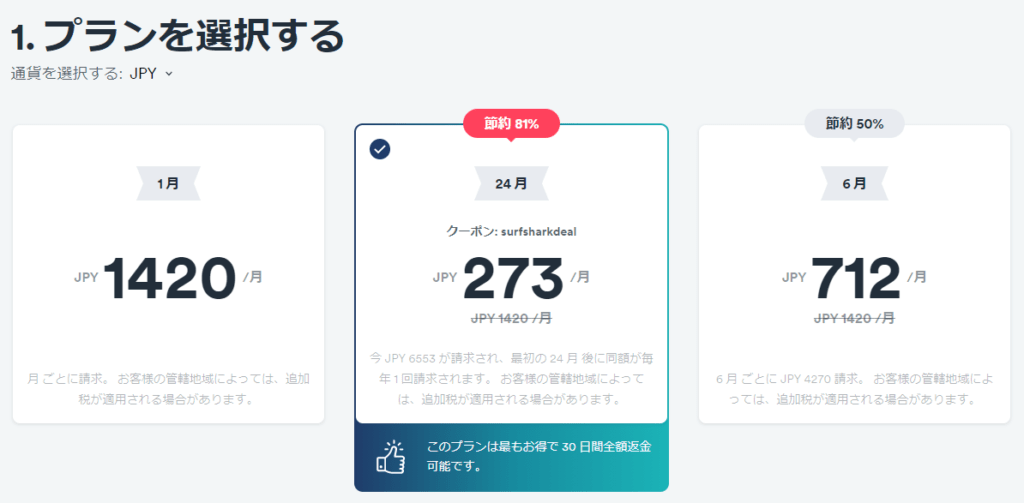
アカウントを作成する
Surfshark VPNのアカウントがない場合はメールアドレスを入力してアカウントを作成します。
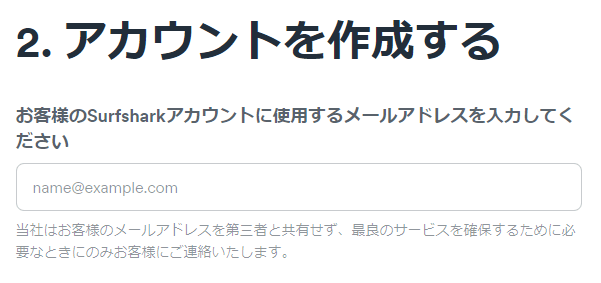
支払い方法の選択をする
次に支払い方法の選択をします。
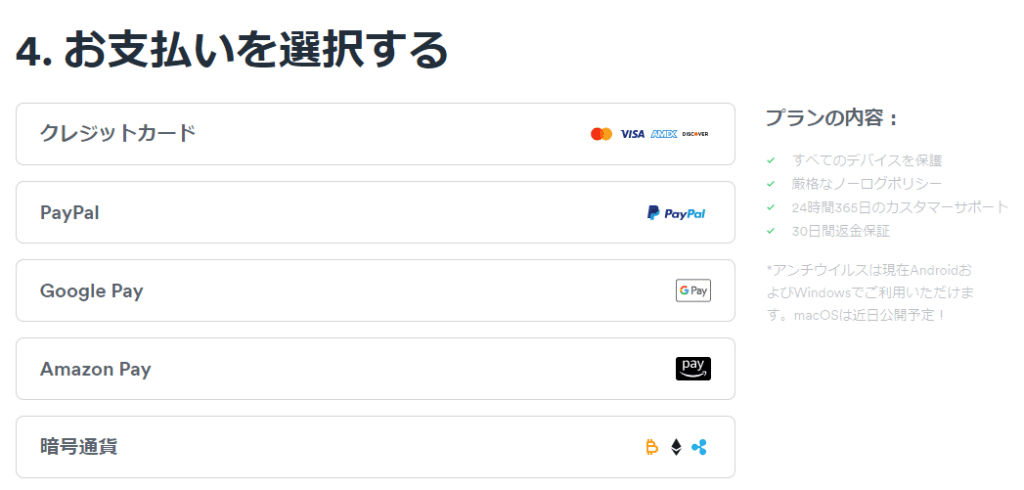
今回はPayPalでの支払いを選択しました。
プロファイルの更新
PayPalでの支払を進めていたところ、プロファイルの更新という画面が表示されました。「次へ」をクリックして進めます。
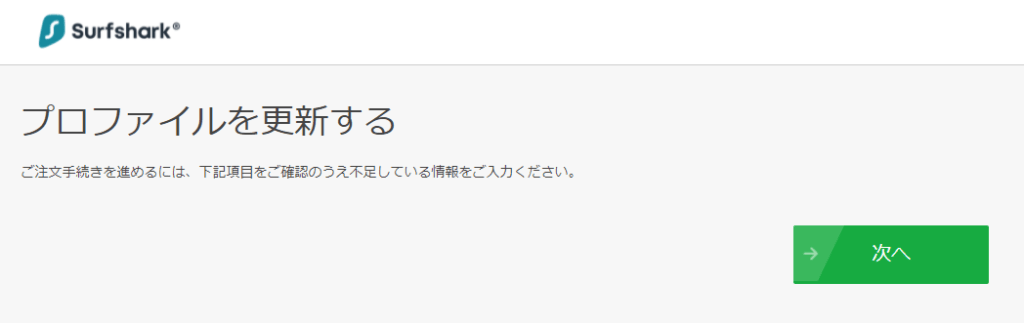
「次へ」をクリックすると以下ようにエラー画面が表示され、住所氏名などを入力する画面が表示されました。指示に従い入力を進めます。
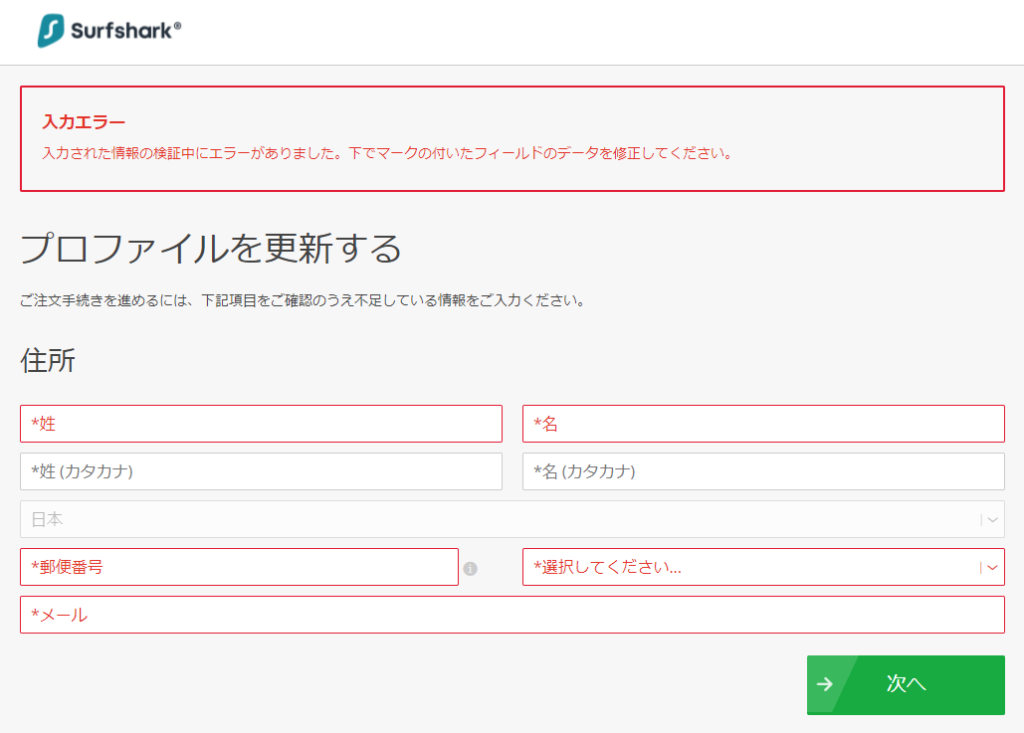
すべての項目を入力して「次へ」をクリックすると注文内容の確認画面が表示されます。この時点ではまだ購入が済んでいませんので「今すぐ購入する」をクリックします。
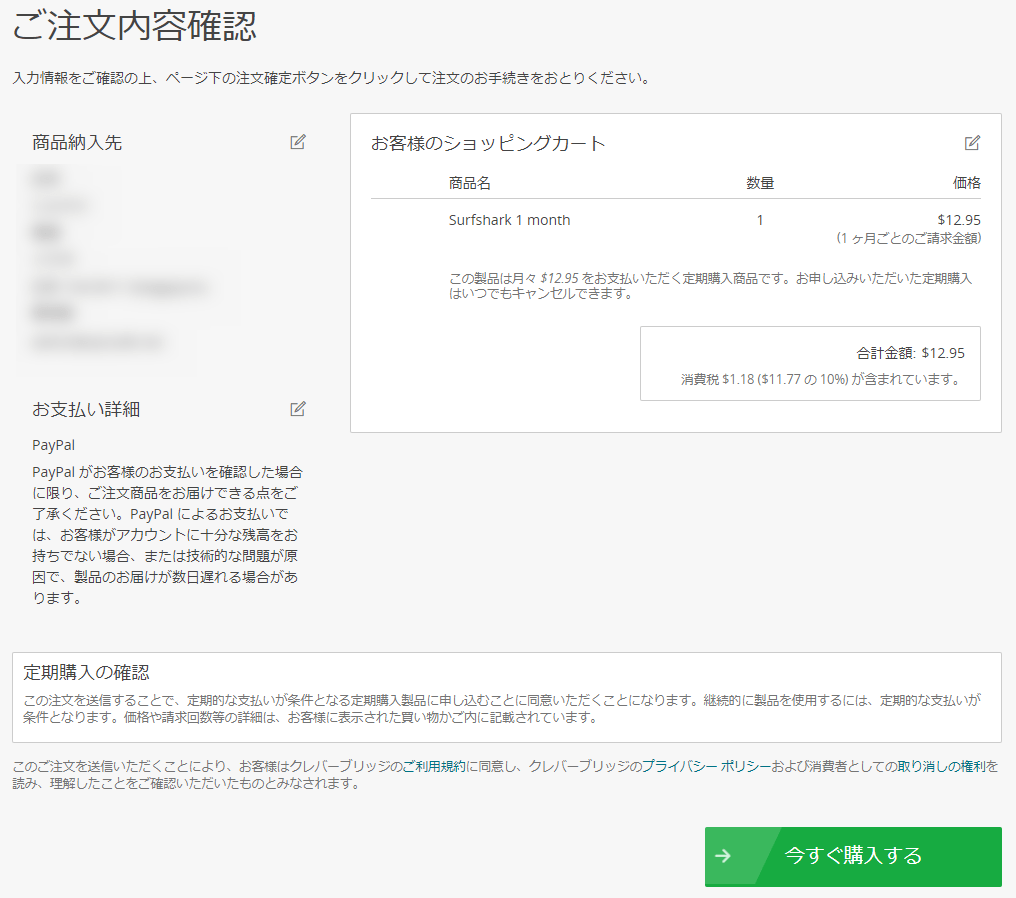
「今すぐ購入する」をクリックすると支払いが進み、問題なく購入できると画面が切り替わります。引き続き「Continue to your Surfshark account」をクリックします。
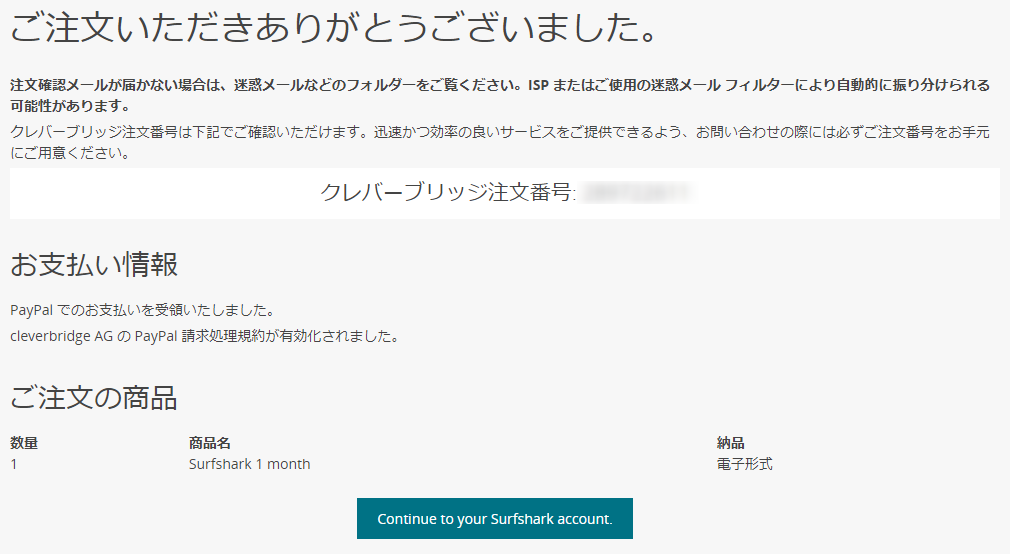
ソフトウエアのインストール
ソフトウエアをダウンロードする前にパスワードを作成し設定します。さきほどの「 Continue to your Surfshark account」をクリック するとパスワードを作成する画面に移ります。
アカウントのパスワード設定
パスワード要件に従ってパスワードを入力します。8文字以上・大文字小文字と数字、記号を含ませる必要があります。
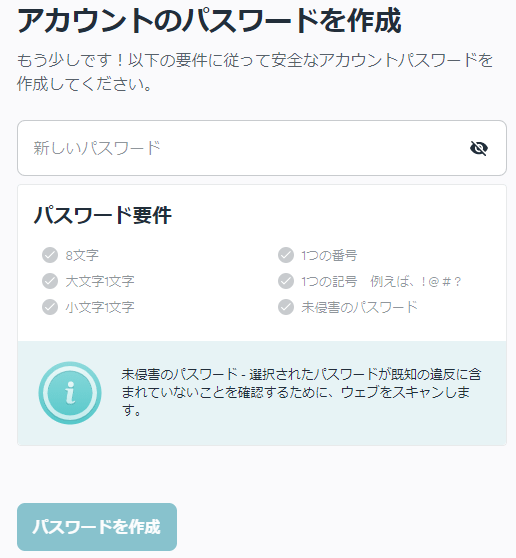
パスワード要件に合ったパスワードを入力すると次のように「パスワードを作成」ボタンが有効化されるのでクリックします。
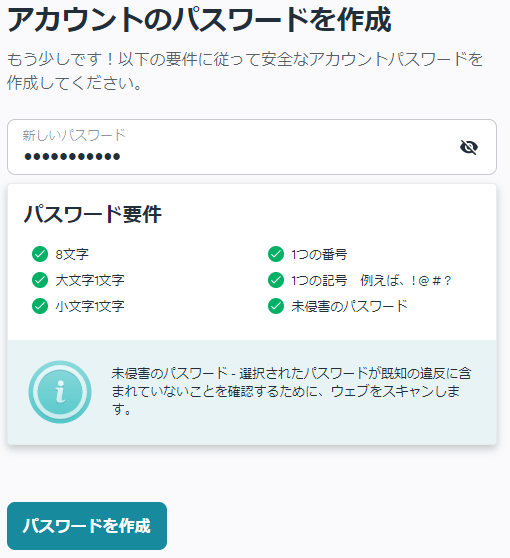
「パスワードを作成」ボタンをクリックすると以下のような画面が表示されるので「完了」ボタンをクリックします。
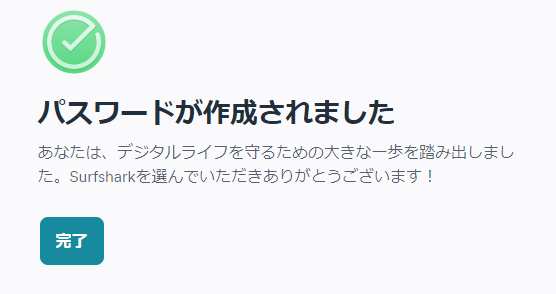
ソフトウエアのダウンロード
パスワードを作成すると次のような画面が表示されます。1ヶ月プランを選択した場合は割高になるため、ここで1年プランに変更できます。
必要なければ「割引をスキップする」をクリックして進めます。
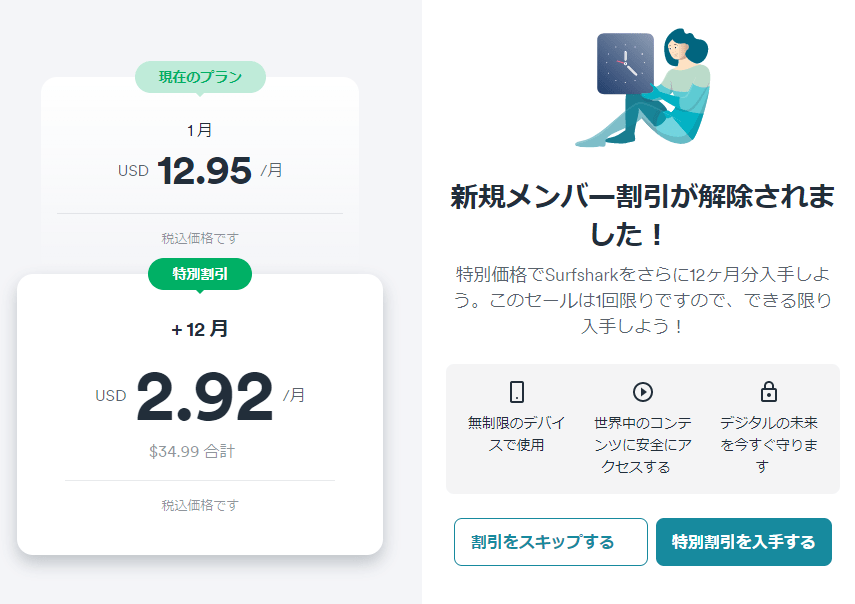
ダウンロード前に簡単なチュートリアルのような画面を見たい場合は「はい、始める前に情報が欲しいです。」を選択します。ここは大した情報はないので「いいえ」を選択して「続行」ボタンをクリックして問題ありません。
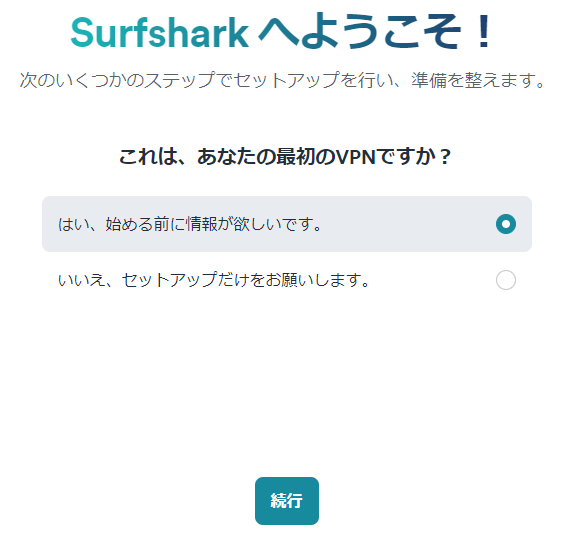
ダウンロード
ようやくダウンロード画面にたどり着きました。ご自身の環境に合ったソフトウエアをダウンロードしてください。今回はWindows用のデスクトップアプリをダウンロードします。
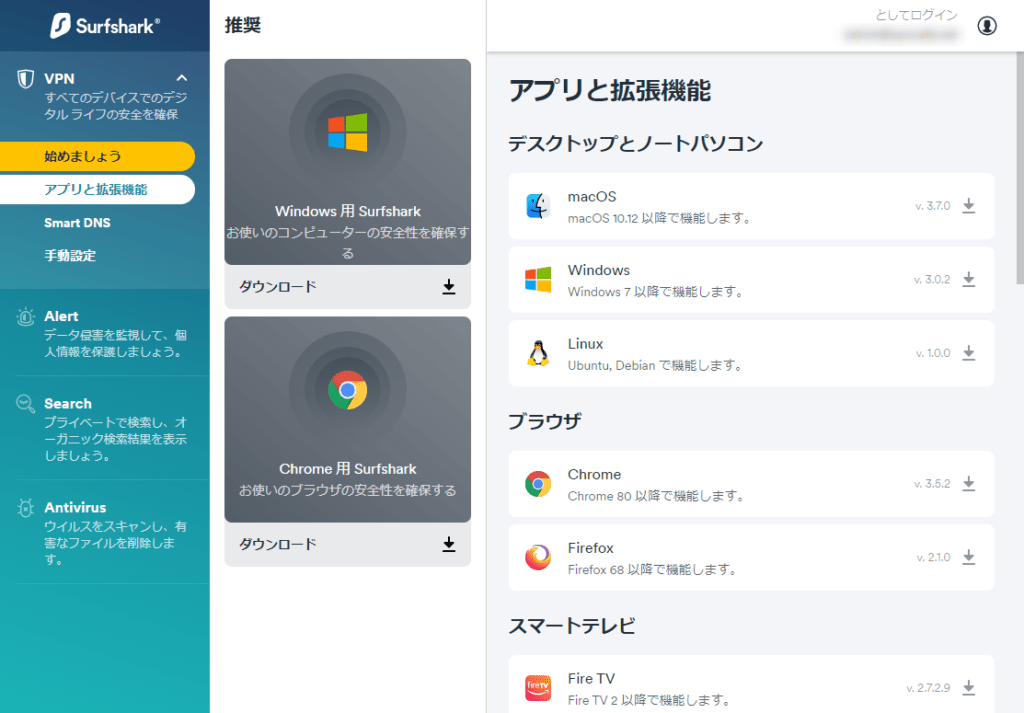
VPNソフトウエアのインストールと接続方法
インストールは難しくありません。ダウンロードしたインストーラーをダブルクリックするだけです。
インストールが無事に完了するとソフトウエアが自動的に起動します。EmailとPasswordを入力して「Log in」ボタンをクリックします。
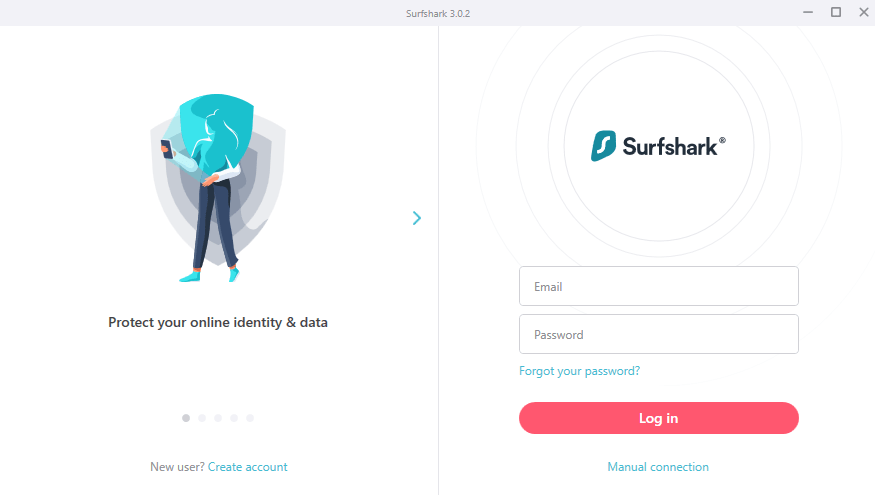
初回ログイン時、次のような画面が表示されます。ここは右上の×ボタンをクリックして閉じて問題ありません。
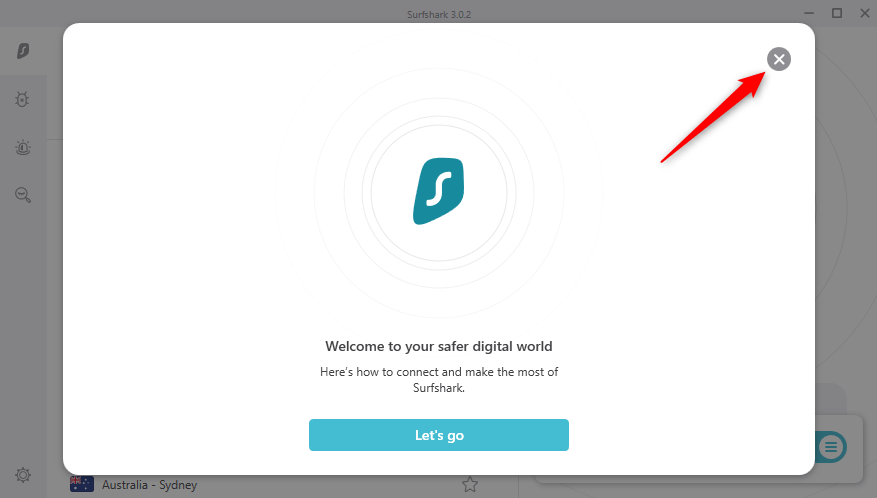
トップ画面はこのようになっています。
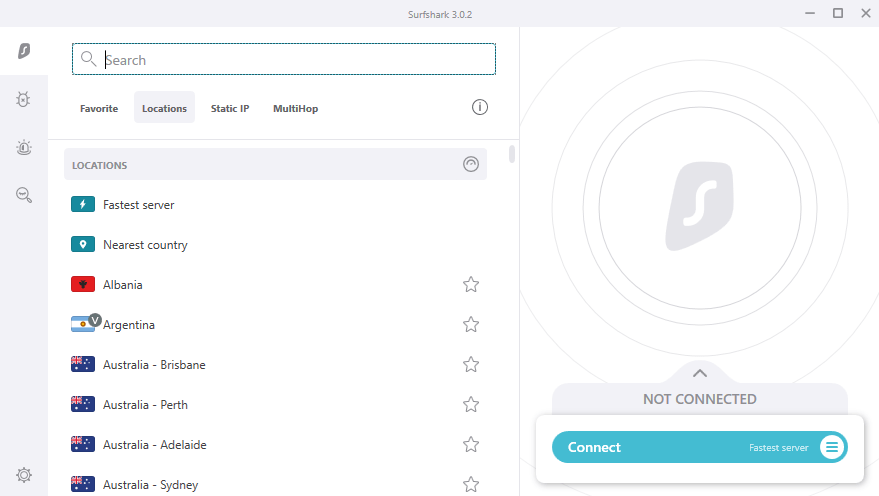
「Fastest server」を選択してConnectをクリックしてみてください。次のように「Connected」と表示されれば無事VPN接続できています。
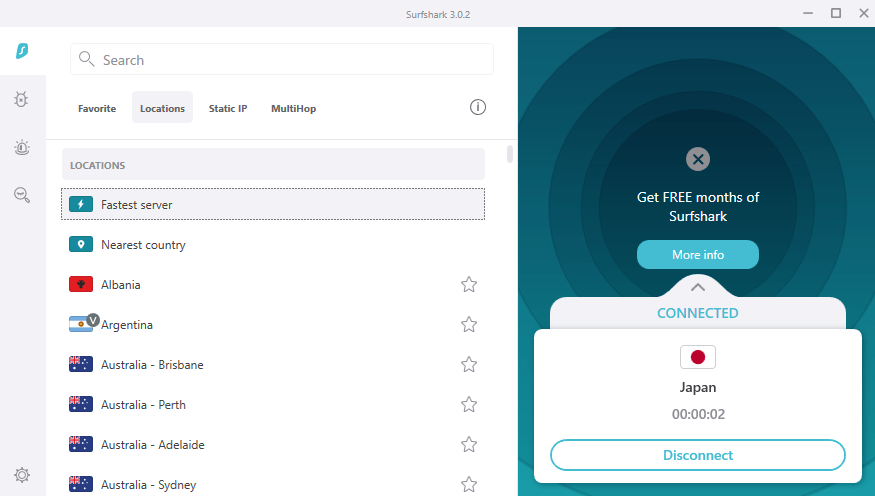
接続方法の選択
Surfshark VPNはLocation、Static IP、MultiHopという3つの接続方法があります。通常はLocationから「Fastest server」を選べば最も快適にVPNを利用できます。
もしも固定IPを使いたい場合はStatic IPを選択します。FWで送信元を絞りたいときなど、IPアドレスを固定する必要がある場合に利用します。
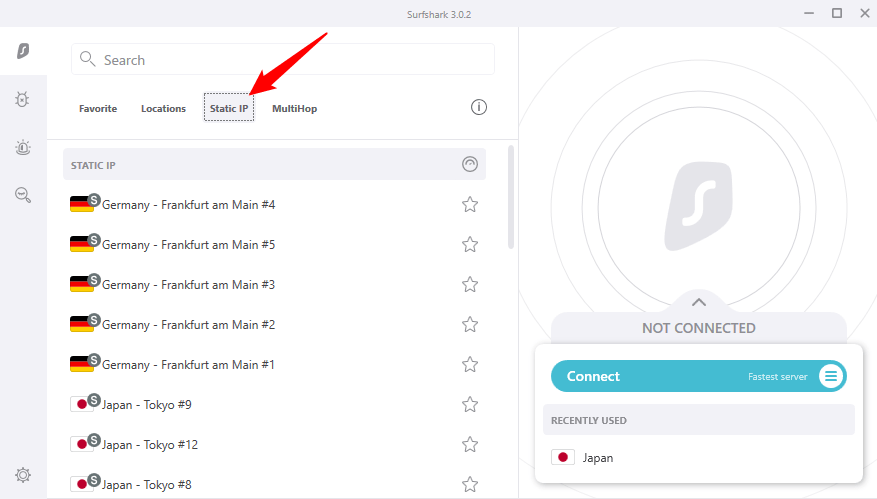
2つのVPNサーバーを経由させたい場合は MultiHop を選択します。これはISPに残るあなたのIPアドレスと最終的な接続先のIPアドレスを変える事で匿名性と高める機能です。
この価格帯でMultiHop機能を付けているのは驚きです。
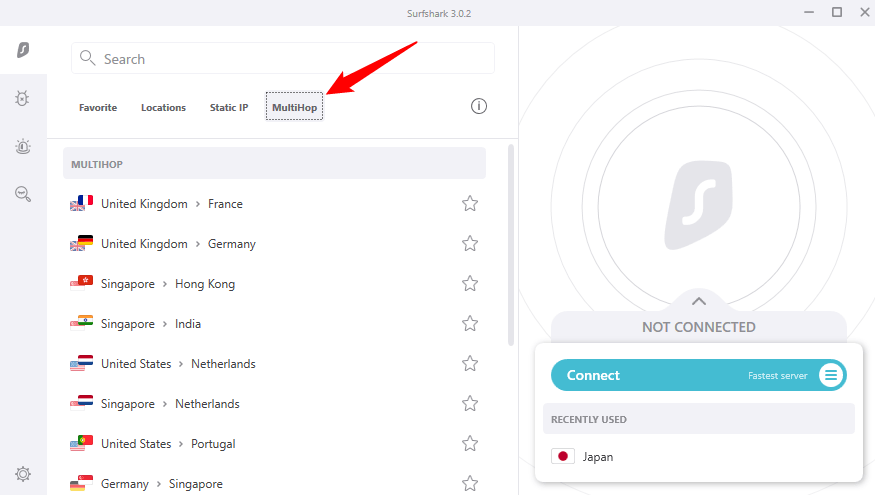
VPNソフトウエアの設定
一通り接続できる事を確認したら、次に設定を行います。画面左下の「Settings」をクリックします。
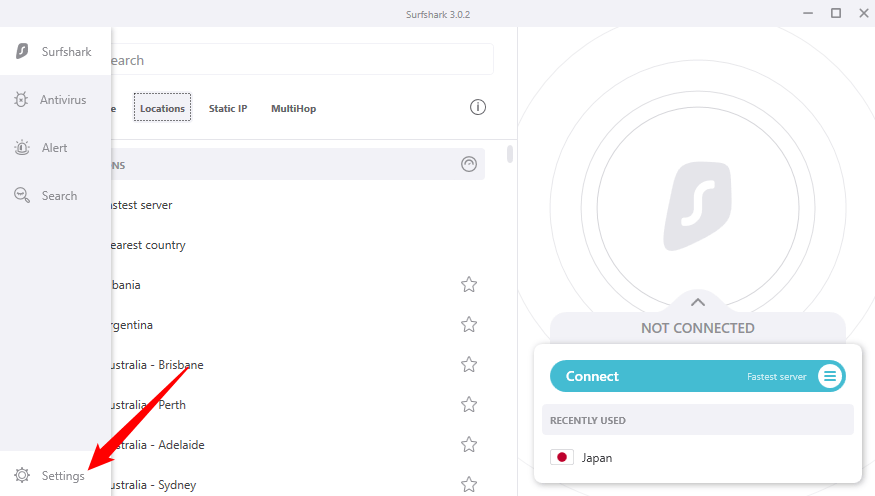
まずは画面を日本語化しましょう。設定画面を下にスクロールすると「Application language」という項目があるので、ここから日本語を選択します。
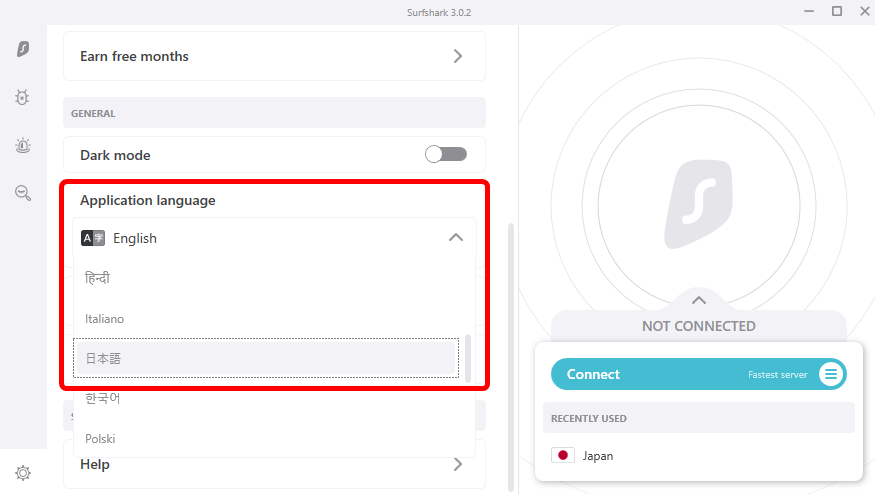
では、ここから重要な設定をおこなっていきます。日本語化した画面に「接続性」という項目がありますからクリックしてください。赤枠の箇所です。
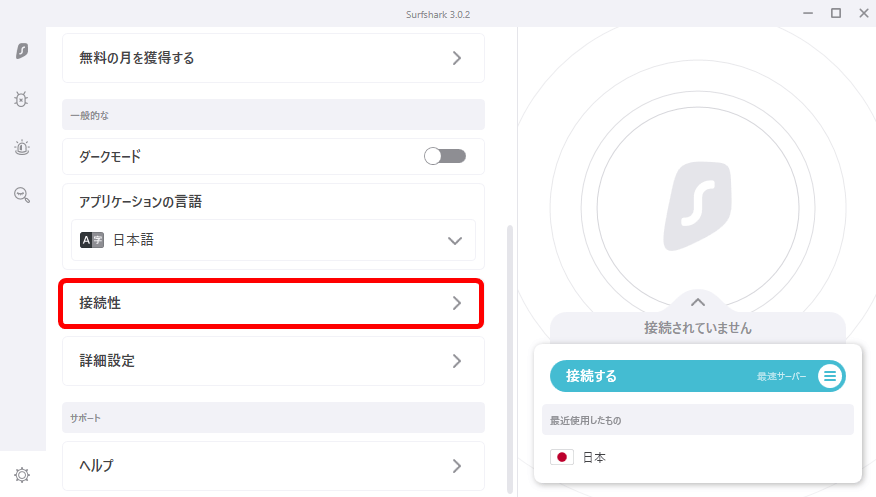
自動接続を有効化する
VPNの接続忘れを防ぐ場合は「自動接続」を有効化します。匿名性を高めるため常にVPN接続したい場合は必須です。
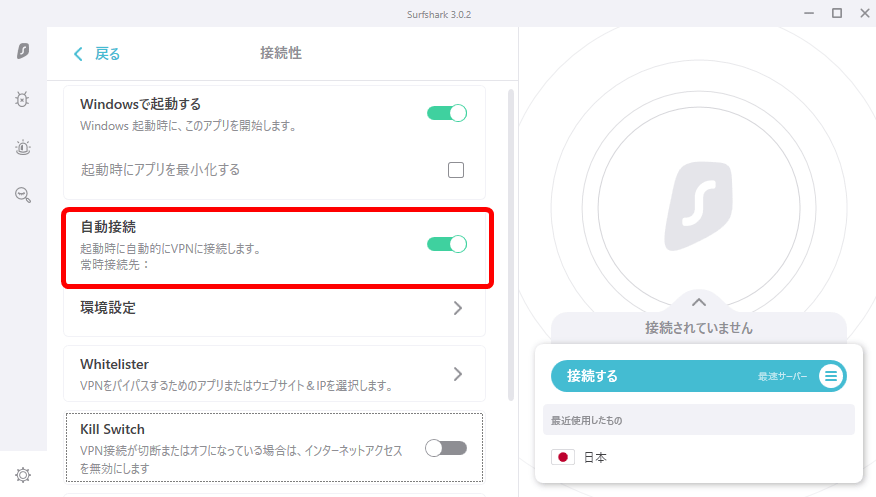
KILL Switch有効化する
KILL SwitchとはVPN接続していない状態でインターネットへ接続する事を防ぐ機能です。
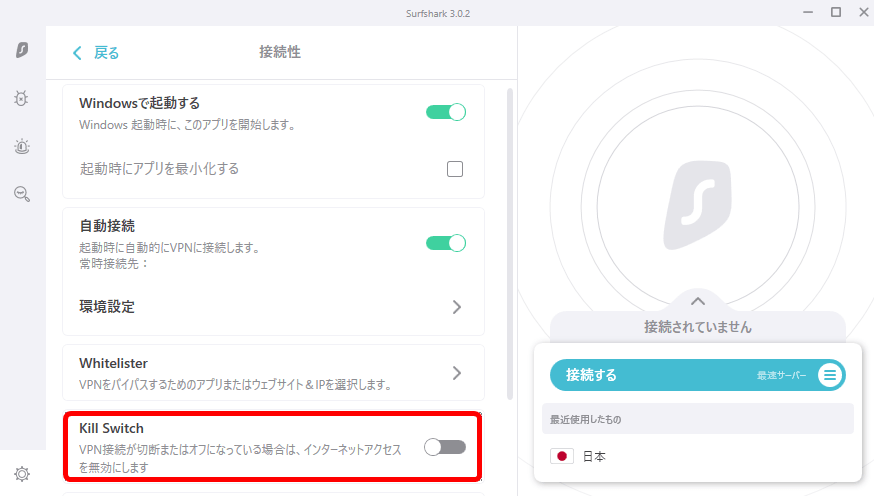
注意点として、VPN接続していない場合は一切インターネットへ接続できなくなります。そのため次のような確認画面が表示されます。
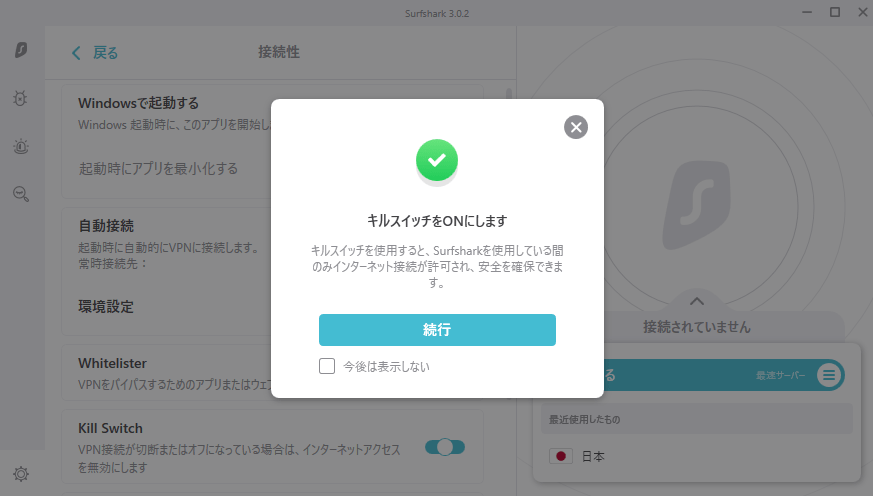
KILL Switchを有効にした状態でVPN接続をしていないと次のようにインターネット接続が切断された旨のメッセージが表示されます。
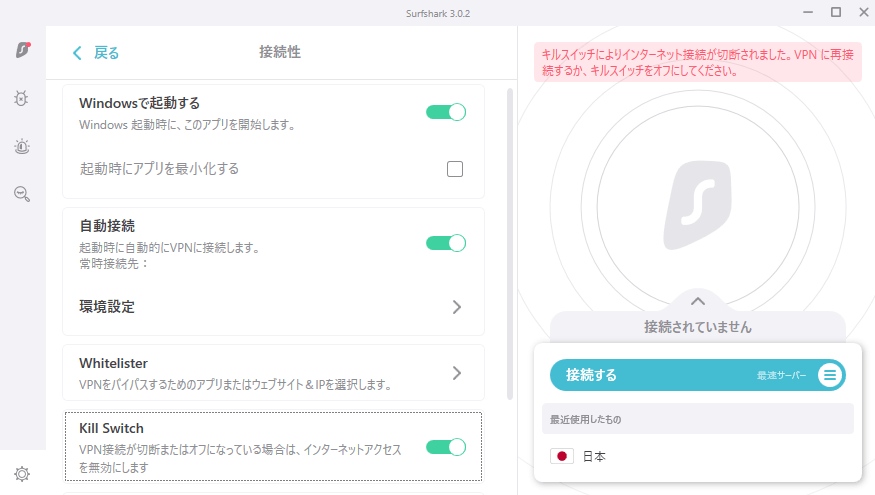
スプリットトンネルを使う
スプリットトンネルとは、VPN接続する通信とVPN接続しない通信を同時に利用する機能です。たとえばVPN接続しながらDropboxはVPN経由せず直接インターネットにつなぎたい、といった使い方ができます。
スプリットトンネルを使うには「Whitelister」クリックします。
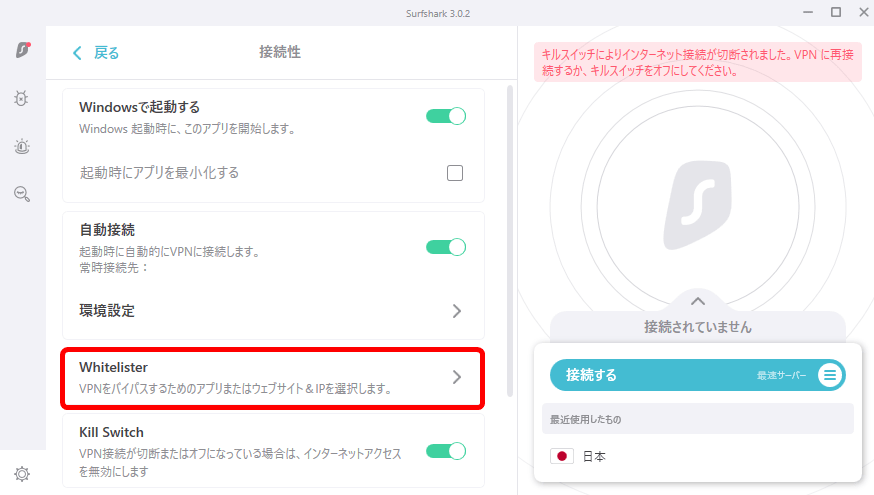
設定方法は次ように3つあります。
- アプリ – VPN経由のルート
- アプリ – VPNをバイパスする
- WEBサイト/IPアドレス – VPNをバイパスする
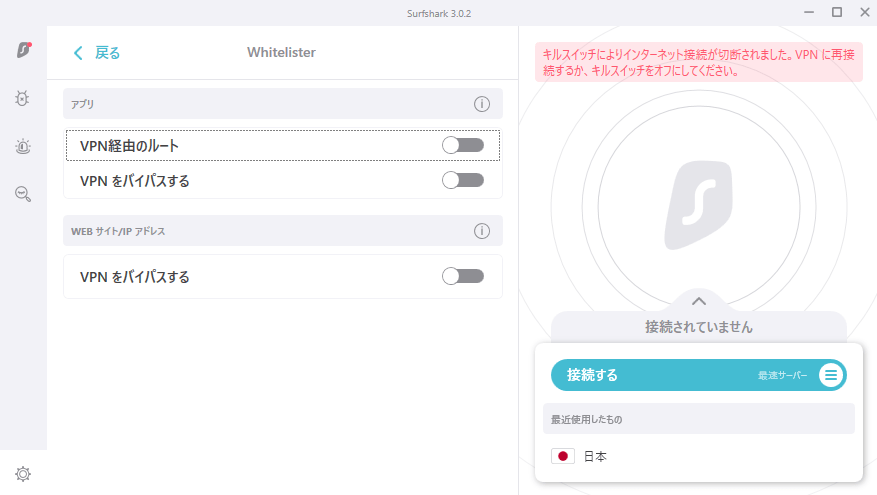
アプリ – VPN経由のルート
特定のアプリだけVPN経由で利用し、それ以外はインターネットへ直接接続する場合に使います。
アプリ – VPNをバイパスする
特定のアプリだけインターネットへ直接接続し、その他の通信はすべてVPN経由で利用する場合に使います。
WEBサイト/IPアドレス – VPNをバイパスする
特定のWEBサイトあるいはIPアドレスへ接続する場合にインターネットへ直接接続し、その他の通信はすべてVPN経由で利用する場合に使います。
海外からの日本の動画配信サイトをみる
Surfshark VPNは通信速度が速く同時接続数の制限がないため海外から日本の動画を見たいという方に人気があります。
vpncafeでは定期的に海外から日本の動画配信サイトを見ることができるのか調査しており、その結果はまとめ記事からご覧いただけます。
最新の調査結果は次の通りです。
| 動画配信サービス | MillenVPN Native | NordVPN | セカイVPN |
|---|---|---|---|
| Netflix | ◯ | ◯ | ◯ |
| Amazonプライム・ビデオ | ◯ | ◯ | ◯ |
| hulu | ◯ | ◯ | ❌ |
| dアニメ | ◯ | ❌ | ◯ |
| dTV | ◯ | ◯ | ◯ |
| ディズニープラス | ◯ | ◯ | ◯ |
| AMEBA | ◯ | ◯ | ❌ |
| TVer | ◯ | ◯ | ◯ |
| NHKオンデマンド | ◯ | ◯ | ◯ |
(調査日:2023年2月1日)
まとめ
キルスイッチやマルチホップ接続に対応しているため匿名VPNとして求められる要件はすべて備えています。
それでいてこの価格でサービスを提供できるのは驚きです。
動画視聴についてはNetflixに対応していない点が残念ですが、動画視聴を目的とする方はExpressVPNを選択する傾向が高いため純粋に手頃な価格で手に入る匿名VPNという点を評価したいと思います。
2018年に設立された新しいVPNサービスですが、これからの躍進に期待したいと思います。