本記事はプロモーションを含みます
ノーログポリシーを貫いた事で有名なPIA(Private Internet Access)の登録方法からソフトウェアのインストール・設定、使い方を詳しく解説します。
使い勝手の良さを考慮したアプリケーション設計となっており、シンプルで分かりやすく快適に利用できます。日本語対応している事もあり、とてもおすすめできるサービスです。
ビットコインで匿名支払いをしたい方は次の記事を参考にしてください。
 ビットコインを匿名で取引する方法|おすすめウォレットと匿名化の手順を徹底解説
ビットコインを匿名で取引する方法|おすすめウォレットと匿名化の手順を徹底解説
Contents
PIA(Private Internet Access)を登録して使い始めるまので流れ
PIA(Private Internet Access)の登録はとても簡単です。まずは全体的な流れをご覧ください。
- 支払総額 $11.95
- 割引 0%
- 30日間返金保証付き
- 支払総額 $39.95
- 割引 72%
- 30日間返金保証付き
クレジットカードが否認された場合はPaypalでのお支払いがおすすめです
自動起動やキルスイッチなど大切な設定をおこないます
設定を終えたらPIA(Private Internet Access)を利用してインターネットに接続します
PIA(Private Internet Access)のプランを選択する
まず最初にPIA(Private Internet Access)の公式サイトへアクセスしてプランを選択します。
価格画面からプランを選択します。最もお得なのは3年プランです。
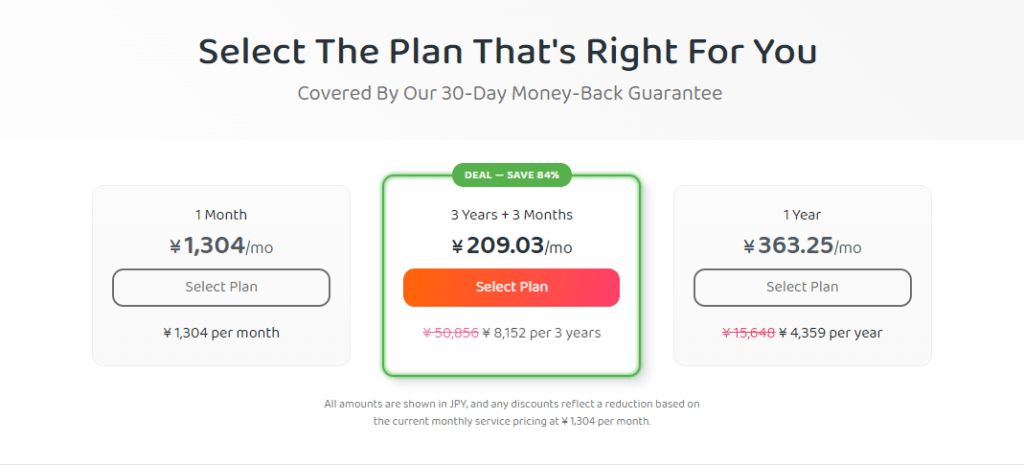
支払い方法の選択をする
プランを選択したらアカウントの作成と支払い方法の選択をします。
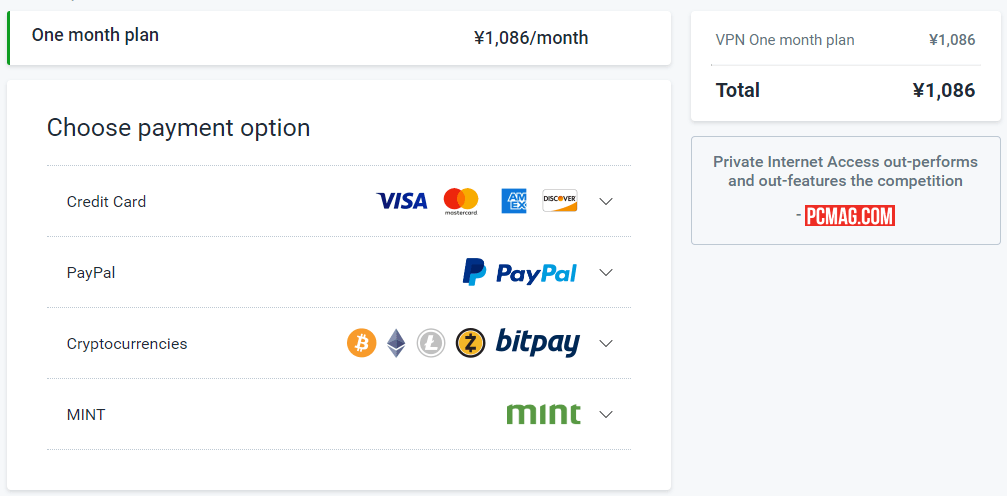
今回はPayPalでの支払いを選択しました。「PayPal」をクリックして支払いを進めます。
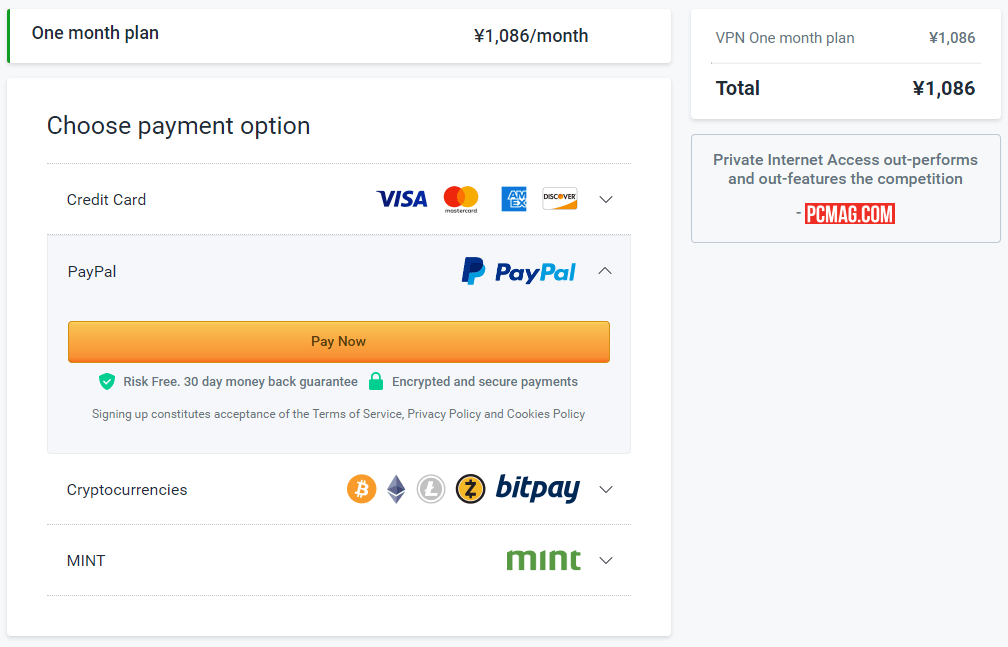
「Pay Now」をクリックすると支払い画面がポップアップしますのでPayPalアカウントで支払いを進めます。
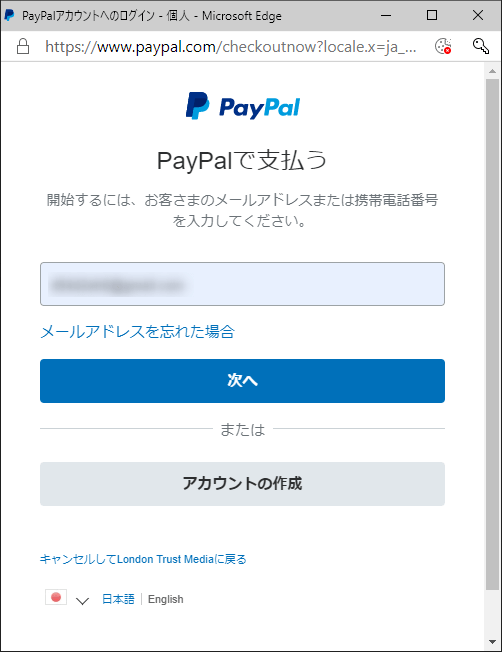
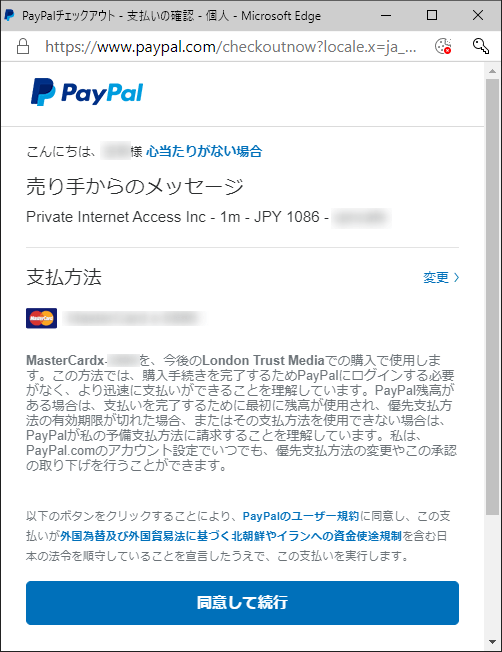
支払いが終わると画面が遷移します。VPNソフトウェアをダウンロードできるリングが表示されますから、今の内にダウンロードしておきましょう。
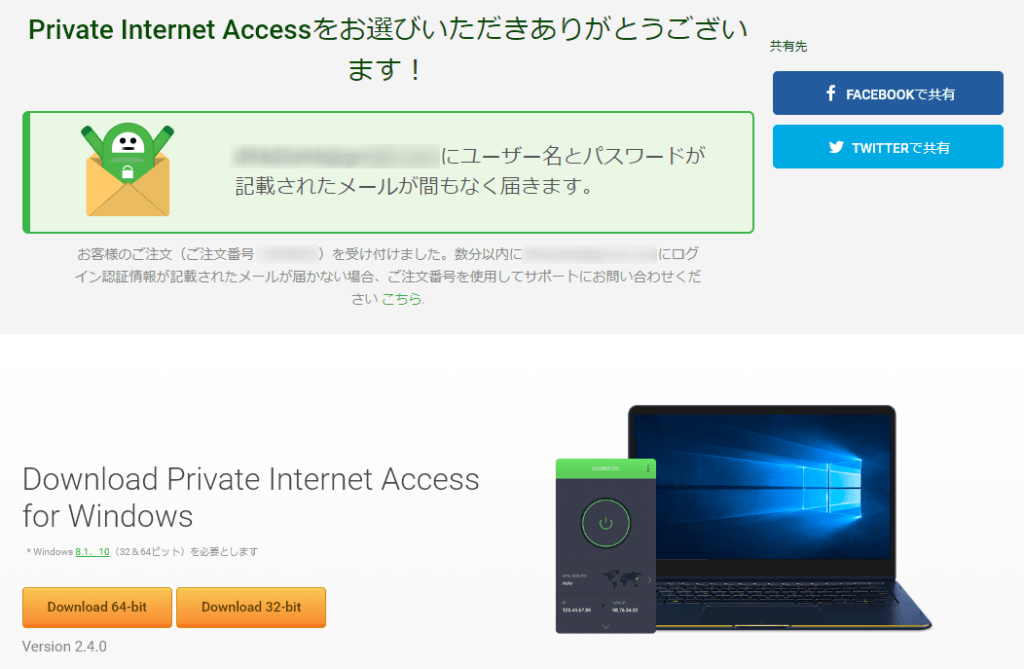
PIA(Private Internet Access)からのメールを確認する
支払いが完了するとPIA(Private Internet Access)から2通のメールが届きます。PayPalで支払いをした場合、PayPalアカウントのメールアドレス宛にメールが届きます。
- アカウントがアクティベーションされた事を伝えるメール
- 支払い受付メール
アカウントがアクティベーションされた事を伝えるメールにはVPNを利用するためのユーザー名とパスワードが記載されているので無くさないようにしてください。
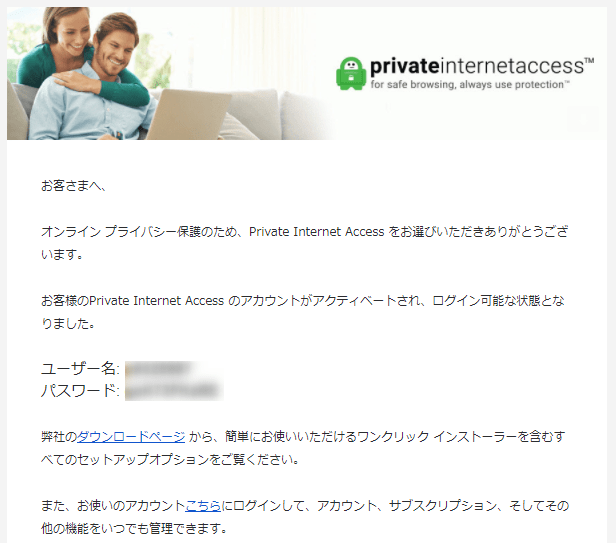
ユーザー名とパスワードが記載されているので大事に保管する
PIA(Private Internet Access)のVPNクライアントインストール方法と使い方
PIA(Private Internet Access)のVPNクライアントをダウンロードする
VPNソフトウェアをダウンロードしていない場合は公式サイトのダウンロードページからインストーラーをダウンロードしてください。
参考 VPN Client Application Download | Private Internet AccessPrivate Internet Access
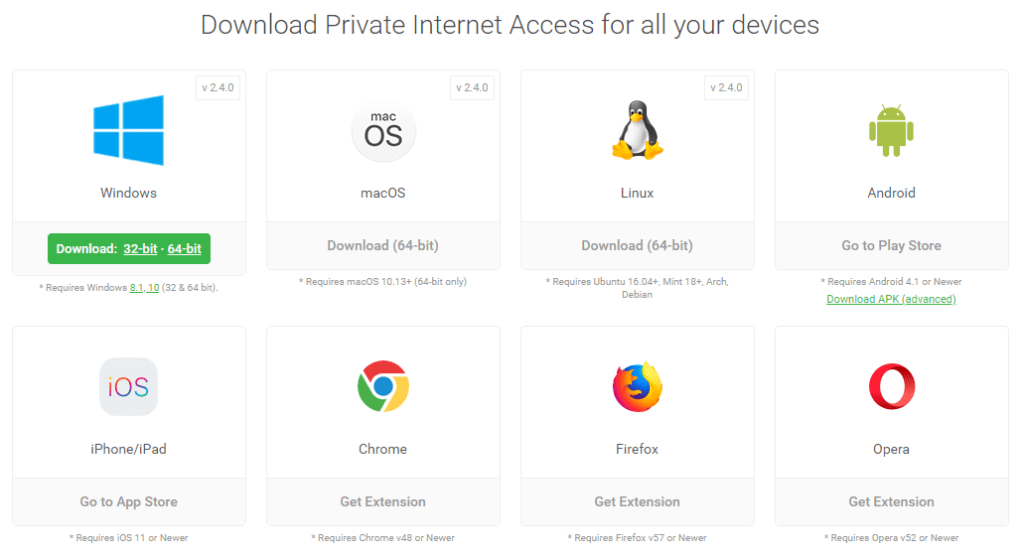
今回はWindows 64bit版をダウンロードしてインストールしました。
ダウンロードしたファイルをダブルクリックするとインストールが開始されます。
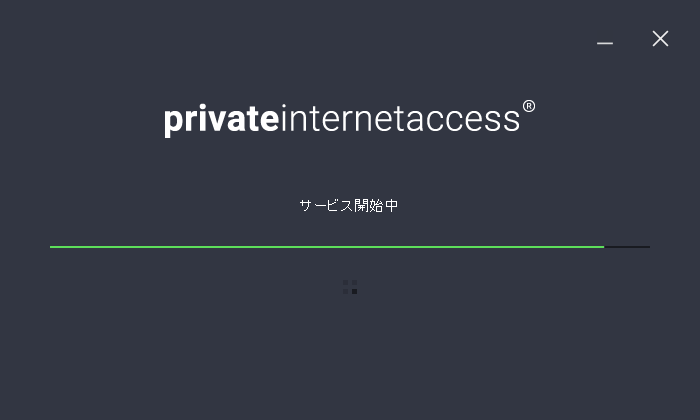
インストールが完了するとVPNソフトウェアが起動します。
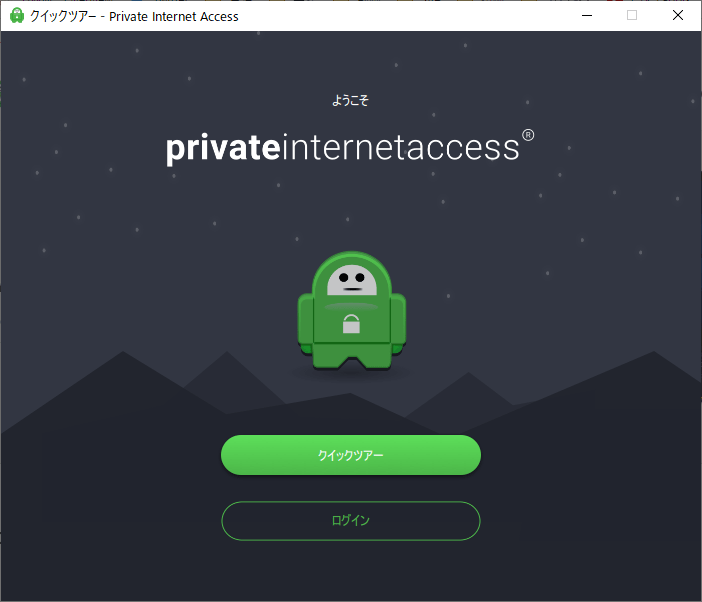
「ログイン」をクリックすると認証画面に移ります。先ほどメールで届いたユーザー名とパスワードを入力して「ログイン」をクリックしましょう。
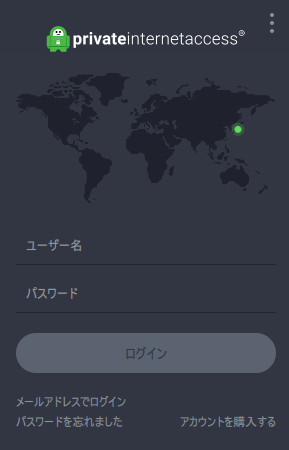
ログインに成功するとこのような画面に変わります。
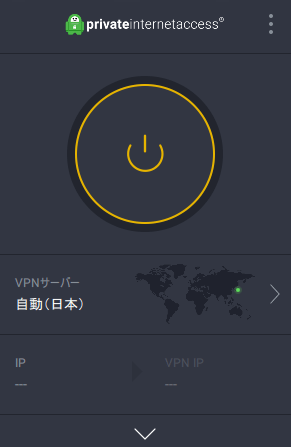
PIA(Private Internet Access)の簡単な使い方
赤枠で囲った所をクリックすると簡単にVPN接続できます。接続に成功すると「VPN IP」という所にあなたの新しいIPが表示されます。左側のぼかしてある箇所にはあなたの本当のIPが表示されます(他の誰にもあなたの本当のIPアドレスは分かりません)。
初期設定では日本のVPNサーバーが選択されます。
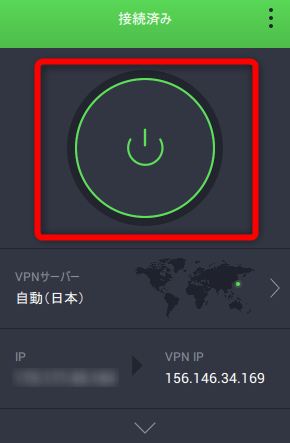
海外のサーバーを選択したい場合は赤枠で囲った箇所をクリックします。
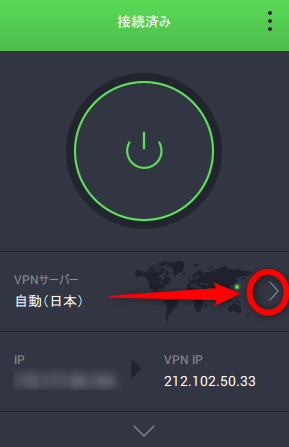
このように各国のサーバーが一覧で表示されます。接続したいサーバーをクリックするとすぐにつながります。
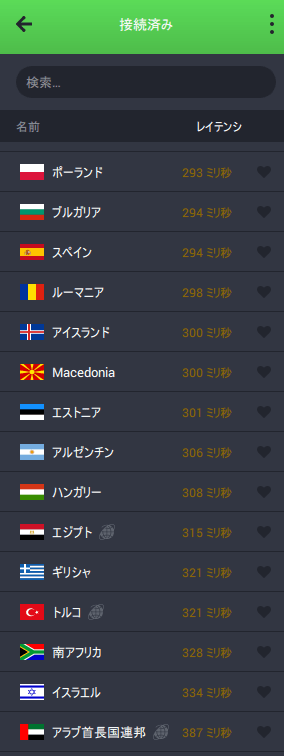
アラブ首長国連邦を選択してみましょう。
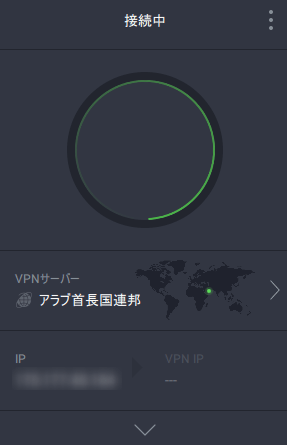
接続中の画面になり接続が完了すると新たに割り当てられたIPアドレスが表示されます。簡単ですね。
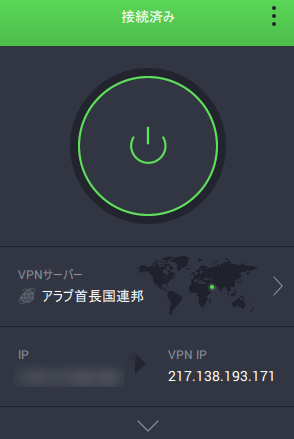
PIA(Private Internet Access)のVPNクライアントを設定する
PIA(Private Internet Access)のVPNクライアントはキルスイッチを除くと基本的に設定をいじる必要はありません。
設定する場合はVPNクライアントの右上をクリックして「設定」をクリックします。
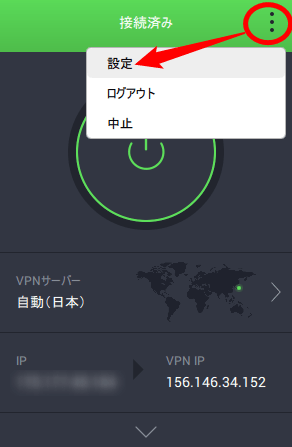
一般設定
一般設定の画面は自動起動の有効化や起動時にVPN接続するか否か、また言語やテーマといった設定を行う事ができます。
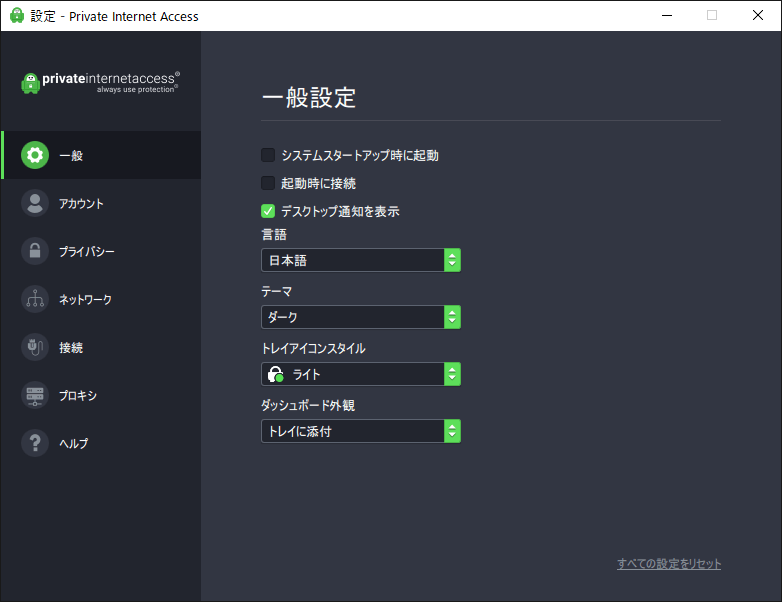
アカウント
アカウントではサブスクリプションの有効期限が分かります。
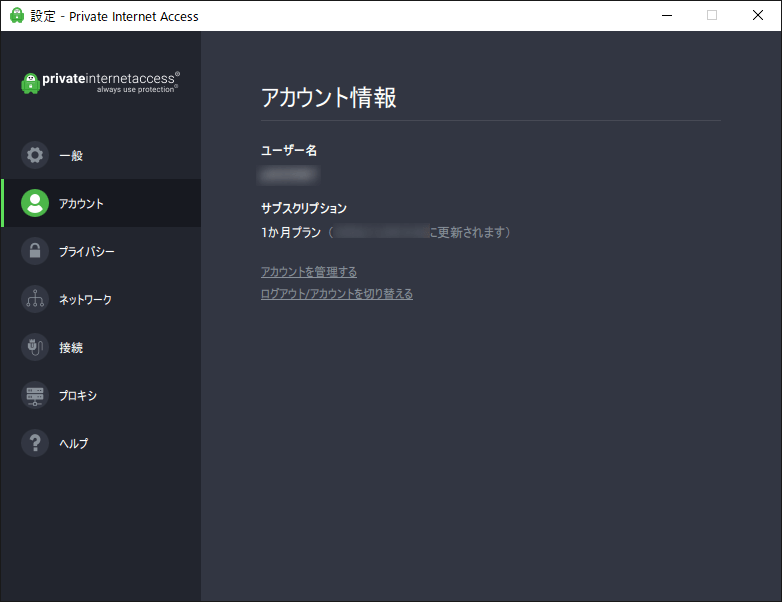
プライバシー
プライバシー設定ではキルスイッチの有効化を選択できます。プライバシーを有効化したい場合は「常に」を選択すると良いでしょう。
注意点として「自動」の場合はVPN接続中に切断されてしまった場合のみキルスイッチが発動しますが「常に」を選択すると手動でVPNを切断した場合でも一切インターネットへ接続できなくなります。
「常に」を選択した際はVPNを手動で切断しても次のようにキルスイッチにより通信が遮断されます。
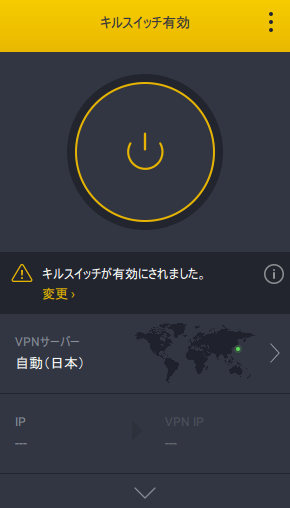
この画面はとても分かりやすくて良いですね。NordVPNやAirVPNでも同様に手動でVPNを切断した際にインターネットへ接続できなくできますが、このような画面は表示されないので、PIA(Private Internet Access)はとても親切で分かりやすいソフトウェアです。
ネットワーク
ネットワーク設定はDNSやスプリットトンネルを設定できます。
プライバシーを気にする場合はDNS設定を変更しない事をおすすめします。
スプリットトンネルとはVPN接続中でも直接インターネットと通信させたいアプリケーションがある場合に利用します。
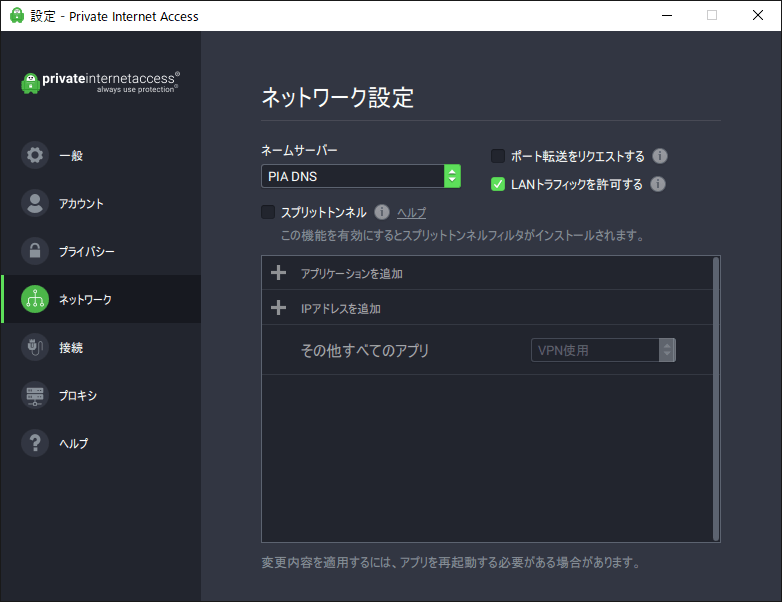
接続
接続設定の画面は変更する必要ありません。各項目が何を意味しているのか分からなければ、このままにしておきましょう。
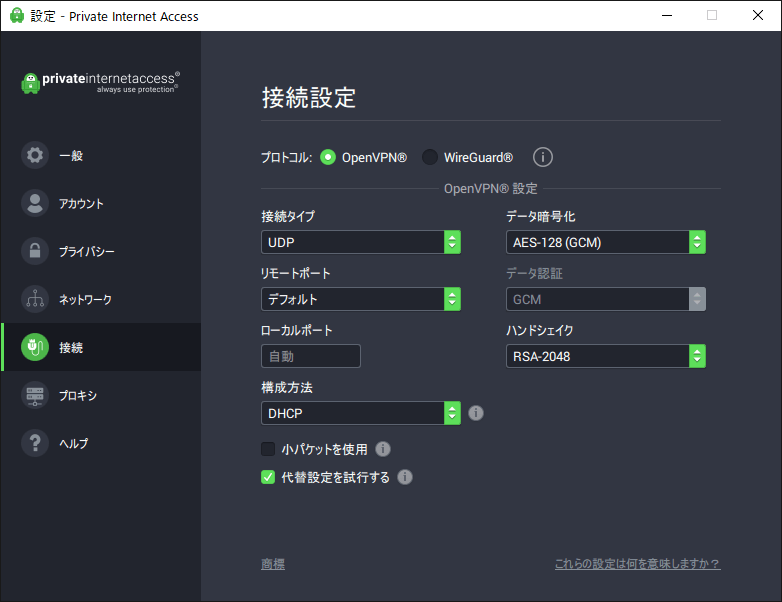
プロキシ
プロキシ設定はプロキシを利用したい場合に設定します。この画面は通常は変更する必要ありません。
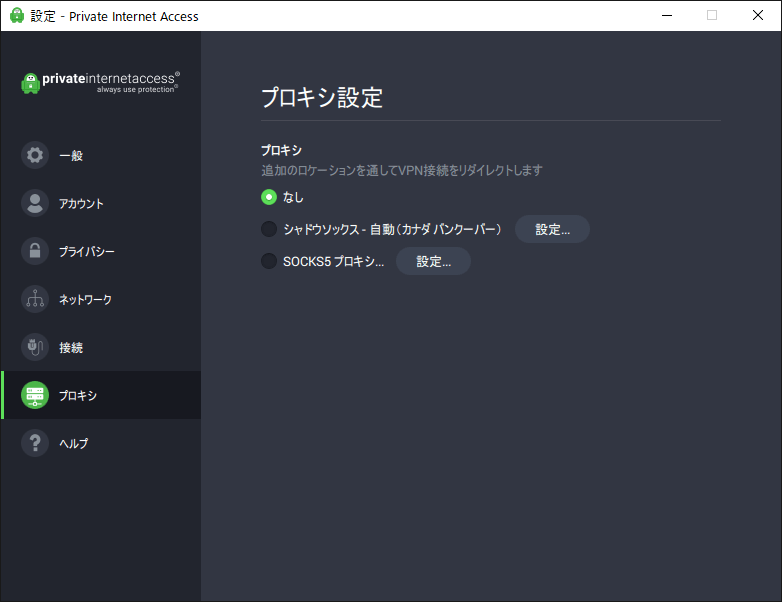
動画視聴について
日本のNetflixとアマゾンのプライム・ビデオを試してみました。
結果として、Netflixは視聴できますがとても通信速度が遅く快適に視聴できるとは言い難いです。
プライム・ビデオについてはVPN通信を検知して視聴する事ができませんでした。
海外から日本の動画を視聴を検討している方の参考になれば幸いです。
まとめ
PIA(Private Internet Access)の登録からVPNソフトウェアのインストールと起動・設定までご紹介しました。
PIA(Private Internet Access)のWEBサイトは日本語で案内されているので安心ですし、ソフトウェアも日本語対応していて分かりやすかったです。
そしてVPNソフトウェアの作りが素晴らしと感じました。初心者でも扱いやすく、分かりやすさではExpressVPNよりも上だと感じました。ユーザビリティについてかなり気を使って設計しているはずです。
キルスイッチが発動してネットワークが遮断されている事が一目で分かるという点も素晴らしいです。
ノーログポリシーが証明されている上にこの使いやすいVPNソフトウェア、本当に素晴らしいサービスだと感じました。
- 支払総額 $11.95
- 割引 0%
- 30日間返金保証付き
- 支払総額 $39.95
- 割引 72%
- 30日間返金保証付き
- 抜群に使いやすいアプリケーション
- 高い匿名性と高速通信が魅力
- 法廷で証明されたノーログポリシー
リンク先:https://jpn.privateinternetaccess.com/
まずは無料お試し!30日間無料お試しください

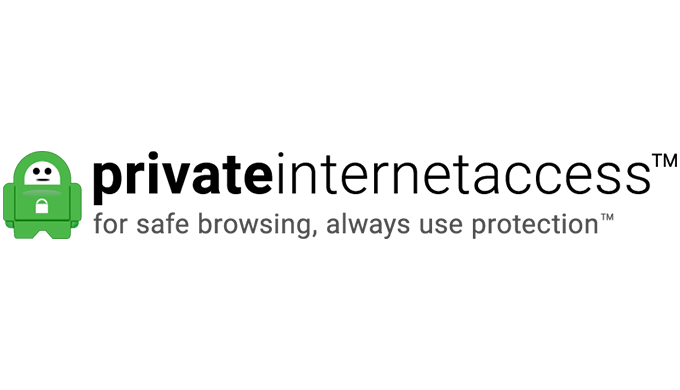

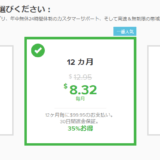

昨日くらいからPIAのクライアントの画面が真っ白で何も表示されないです。
VPNは接続できています。
直す方法ありますか?
コメントありがとうございます。
以下の手順でPIAクライアントを起動してみてください。
1. PIAクライアントが起動していたら終了させてください。
2. 終了させたらコマンドプロンプトを立ち上げるか、Windowsボタンを押しながら「R」をクリックして「ファイル名を指定して実行」を起動します。
3. 以下のコマンドを実行してください。
“C:\Program Files\Private Internet Access\pia-client.exe” –safe-mode
4. PIAクライアントの画面が正常に表示される事を確認します。
5. パソコンを再起動します
上記の手順でパソコン再起動後から正常にPIAクライアントが起動する可能性が高いので試してみてください。