本記事はプロモーションを含みます
WEBサイトを匿名で運営したいという方は一定数いらっしゃいます。
しかしネットでWEBサイトの公開方法を調べても匿名化について解説している記事は少ないのではないかと思います。そこで、匿名でWEBサイトを運営するにはどのような方法があるのか、解説したいと思います。

Contents
全体的な流れ
流れとしては、このようになります。
日本のドメインレジストラでもWHOIS代行を無料で利用できます。しかしドメイン紛争などがあればWHOIS代行は解除されますしドメイン停止のリスクもあります。そのため匿名でドメインを取得したい場合は匿名化を目的としたレジストラがおすすめです。
防弾ホスティングというのは著作権保護などの規制が緩い国や地域で運営されているホスティングサービスです。インターネットでは違法性を判断する法域がサーバーの設置場所となるため、海外で運営されている場合は基本的に日本の法律が及びません。漫画村の一件で防弾ホスティングを知った方も多いのではないでしょうか。
CloudflareというのはCDNサービスのひとつです。CDNというのはコンテンツを効率的に配信するためのサービスです。CDNを使うとアクセス元の地域に応じて最適なエッジサーバーがコンテンツを配信します。そのため、アクセス数が多いサイトでも高性能なサーバーを用意したりスケールアップ・スケールアウトしなくても耐えられるというメリットがあります。また、CDNの副次的なメリットとしてオリジンサーバーのIPアドレスを隠蔽できるという点があります。ただし正式な手続きを踏めば利用者情報とオリジンサーバーのIPアドレスは開示されるので注意が必要です。
支払いについて
ドメイン取得とサーバーのレンタルは有料です。支払いに注意しないと匿名化は簡単に崩れるので、利用費用の支払いは暗号資産がおすすめです。
どのサービスもMoneroに対応しているため、Moneroで支払うのであればMoneroを購入できる海外の取引口座(MEXCなど)を使うと良いでしょう。Bitcoinで支払う場合は匿名化しておく必要があるので注意してください。
 ビットコインを匿名で取引する方法|おすすめウォレットと匿名化の手順を徹底解説
ビットコインを匿名で取引する方法|おすすめウォレットと匿名化の手順を徹底解説
匿名でドメインを取得する
ドメインを取得するとドメイン所有者情報がWHOISに登録されますが、個人がドメインを取得する場合は情報代理公開サービスを利用できます。これにより、WHOISに登録されるのはドメイン登録代行会社のものに置き換えられます。
vpncafe.netも情報代理公開サービスを利用しており、表示されるのはエックスサーバーの情報です(vpncafeはエックスサーバーで運用しています)。
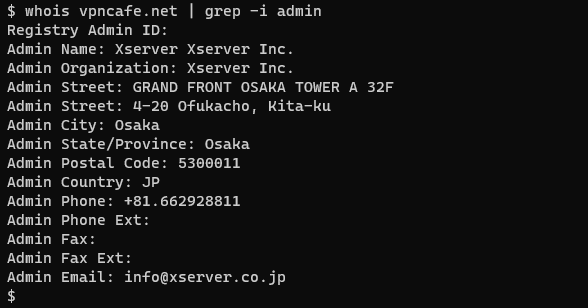
ただし、これは匿名化されているわけではありません。エックスサーバーに情報照会が入ればわたしの個人情報は簡単に開示されます。
匿名でドメインを取得するならばNjallaがおすすめ
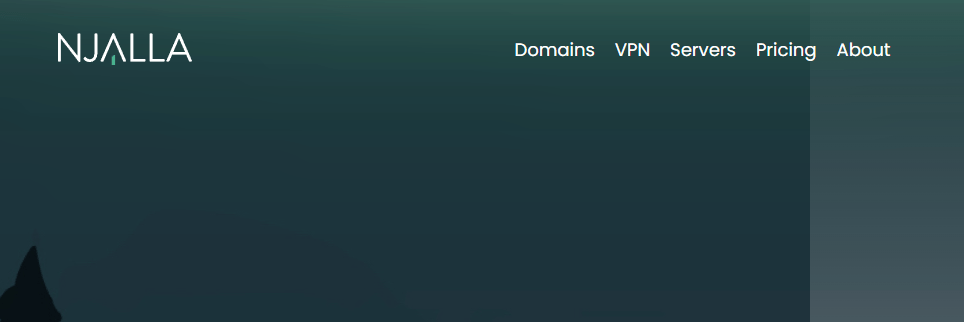
匿名でドメインを取得できるサービスのひとつに、ネイビス島で運営されているNjallaがあります。運営者は「The Pirate Bay(パイレート・ベイ)」の共同創業者であるPeter Sunde氏です。
Njallaは、正確には匿名でドメインを取得できるサービスではありません。Njallaがドメインを取得してドメインの所有者となり、利用者はNjallaから使用権を得てドメインを利用するというサービスです。そのためドメイン所有者を調べてもNjallaから先にたどり着くことはなく匿名性を保つことができます。
費用はドメインによって変わり、年間15ユーロ~75ユーロとなっています。.comや.netであれば15ユーロで利用できるので匿名で利用できることを考えれば高くありません。
他にも匿名でドメインを利用する手段はありますが、個人的にはNijallaを利用するのが一番手軽で確実かと思います。
支払い方法は暗号資産(Bitcoin, Litecoin, Monero, ZCash, Ethereum)もしくはPayPalから選択出来ます。匿名性を求める場合は暗号資産がおすすめです。ビットコインで支払う場合は匿名化した上で支払う必要があります。
防弾ホスティングを利用する
比較的利用しやすい防弾ホスティングサービスをいくつかご紹介します。
防弾ホスティングサービスを選ぶ前の注意点
サーバーのIPアドレスを隠したい方や利用している防弾ホスティングサービスを隠したい場合、この後説明するCloudflareを利用する必要があります。
Cloudflarの利用を検討している場合はドメイン取得と防弾ホスティングサービスの契約が終わったら速やかにCloudflareの利用を開始する必要があります。そうしないと、後になって利用している防弾ホスティングサービスを特定される場合があります(その一例のひとつが「漫画村」)。
各サービスをご紹介する前に大事な点を先に解説します。ここでご紹介しているのはVPSサービスといって仮想サーバーを丸ごと1台レンタルできるサービスです。
root(管理者権限)を使えるのであらゆる目的に利用できます。
注意点として、リモートログインするにはSSHが必要となる点です。SSHというのは暗号化通信でリモートアクセスする技術ですが、自宅からそのままSSHでログインするとIPアドレスが記録されます。VPS上のログは自由に削除やログ停止ができるので問題ないのですが、VPSサービスやISPには記録が残るので、メンテナンスなどでサーバーにリモートログインする際は匿名VPNの利用をおすすめします。
VPSを購入する際にSSH公開鍵を入力するように指示される場合があるので、鍵の作成方法を解説します。Windows10/11、Mac、Linuxでコマンドは共通です。
鍵は現時点でもっとも安全性の高いed25519を利用します。コマンドプロンプトやターミナルで「ssh-keygen -t ed25519」と入力して実行します。
初期動作としてホームディレクトリ直下に「.ssh」というディレクトリが作成され、その配下に「id_ed25519」という名前の鍵が生成されます。鍵を出力する場所や鍵のファイル名を変えたい場合は次の箇所で指定します。
Enter file in which to save the key (C:\Users\vpncafe/.ssh/id_ed25519):
パスフレーズは空でも構いませんが、セキュリティ的には設定しておくことをおすすめします。
Enter passphrase (empty for no passphrase):Enter same passphrase again:
C:\Users\vpncafe>ssh-keygen -t ed25519 Generating public/private ed25519 key pair. Enter file in which to save the key (C:\Users\vpncafe/.ssh/id_ed25519): Enter passphrase (empty for no passphrase): Enter same passphrase again: Your identification has been saved in C:\Users\vpncafe/.ssh/id_ed25519. Your public key has been saved in C:\Users\vpncafe/.ssh/id_ed25519.pub. The key fingerprint is: SHA256:uXoIR+AjluaKH7uIPzbXbHPMFUUrJqns/r/se6UpaFQ vpncafe@windows10 The key's randomart image is: +--[ED25519 256]--+ | .. | | . . .. | | o . o o.. | | = o... +E. | | + . oo S. . | | . ... ... . | |... =.=.o + | |+.+o..*.B.. + | |o+== .o*.o*= | +----[SHA256]-----+ C:\Users\vpncafe>
コマンドを実行すると2つのファイルが生成されます。
- id_ed25519
- id_ed25519.pub
このうち①の「id_ed25519」は秘密鍵です。このファイルは外部に漏れないようにしなければいけません。
②の「id_ed25519.pub」は公開鍵です。この鍵をサーバーに配置しておくと鍵認証でSSHログインできるようになります。VPSを購入する際にSSH公開鍵の指定を求められたら「id_ed25519.pub」を登録するようにしてください。
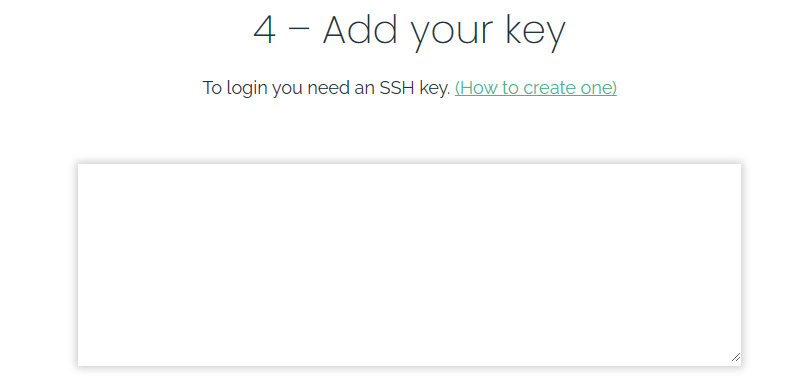
おすすめ防弾ホスティングサービス
Lyra
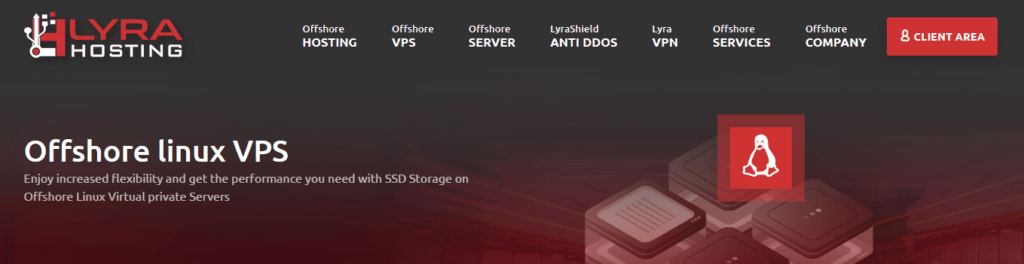
https://lyrahosting.com/offshore-linux-vps/
Lyraは比較的新しい会社ですが価格も手頃でサーバー性能も悪くありません。比較的使いやすいと言えるでしょう。
支払い方法
- 暗号資産(Bitcoin, Monero)
- Perfect Money
- PayPal
- 銀行振込
- クレジットカード
利用金額
| プラン | 月額 | CPUコア | メモリ | ストレージ |
| V1 | 8.99ユーロ | 1 | 1GB | 20GB |
| V2 | 15.99ユーロ | 2 | 2GB | 40GB |
| V3 | 29.99ユーロ | 4 | 4GB | 80GB |
| V4 | 58.99ユーロ | 8 | 8GB | 160GB |
| V5 | 114.99ユーロ | 16 | 16GB | 320GB |
| V6 | 224.99ユーロ | 32 | 32GB | 640GB |
Webcare360
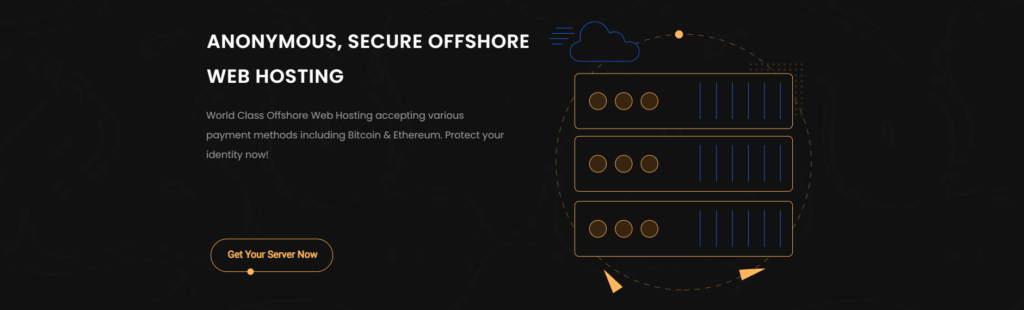
Webcare360は漫画村でも利用されていた防弾ホスティングサービスです。DMCA IGNORE(著作権無視)とハッキリ書いてあるので、分かりやすいというべきでしょうか。
支払い方法
- 暗号資産(Bitcoin, Monero, Litecoin, Dash, Ethereum, Bitcoin Cash, Dogecoin, USD Coin)
- PayPal
- Webmoney
- Perfecet Money
- クレジットカード
利用金額
| プラン | 月額 | CPUコア | メモリ | ストレージ |
| UA Minimus | 12.99ユーロ | 1 | 1GB | 10GB |
| UA Medius | 22.99ユーロ | 2 | 2GB | 15GB |
| UA Optimus | 32.99ユーロ | 3 | 3GB | 20GB |
| UA OptimusX | 42.99ユーロ | 4 | 4GB | 25GB |
| UA OptimusMax | 624.99ユーロ | 6 | 6GB | 40GB |
Nijalla
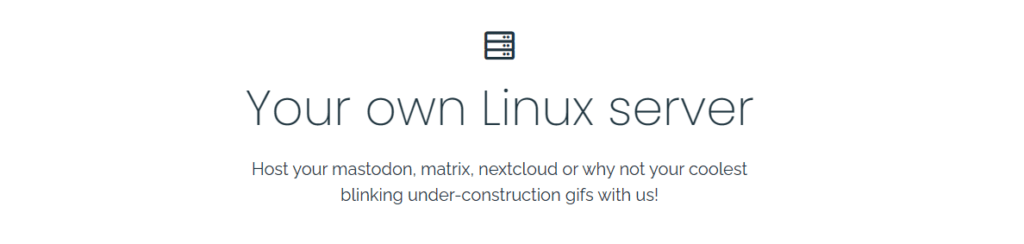
NijallaはドメインだけでなくVPSサービスも提供しています。Nijallaでドメインを取得している場合はVPSもNijallaで調達する方が手軽でしょう。
支払い方法
- 暗号資産(Bitcoin, Litecoin, Monero, ZCash, Ethereum)
- PayPal
利用金額
| プラン | 月額 | CPUコア | メモリ | ストレージ |
| VPS 15 | 15ユーロ | 1 | 1.5GB | 15GB |
| VPS 30 | 30ユーロ | 2 | 3GB | 30GB |
| VPS 45 | 45ユーロ | 3 | 4.5GB | 45GB |
UDN

https://www.urdn.com.ua/ua-vms.html
UDNは他のサービスと比較するとサービスの申込み方法がメールかWEBフォームからの問い合わせになるので面倒かつ難易度が高いかも知れません。
支払い方法
- 暗号資産(Bitcoin, Monero, Litecoin)
- 現金(EUR, USD, UAH)
- 銀行振込 – SWIFT and SEPA (USD, EUR)
- PayPal
- クレジットカード(Visa/Mastercard)
- MoneyGram/Western Union/RIA (EUR, USD)
利用金額
| プラン | 月額 | CPUコア | メモリ | ストレージ |
| V1 | 6ドル | 1 | 512MB | 40GB |
| V2 | 9ドル | 2 | 1GB | 60GB |
| V3 | 18ドル | 3 | 2GB | 80GB |
| V4 | 36ドル | 4 | 4GB | 100GB |
FlokiNET
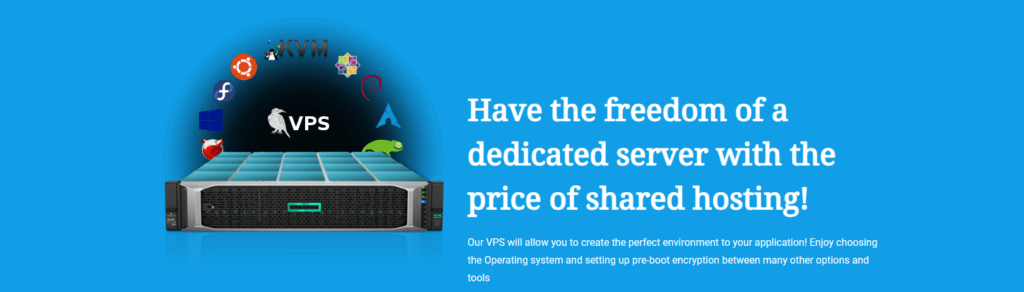
https://flokinet.is/vps-server.php
FlokiNETはWikiLeaksでも利用されている防弾ホスティングサービスです。サーバー性能が高くDDoSプロテクションも付いてきます。
支払い方法
- 暗号資産(Bitcoin, Litecoin, Dash, Monero)
- Perfect Money
- OKpay
- 銀行振込
- Western Union
- MoneyGram
- PayPal
- Paysafecard
利用金額
注意点として通信速度は10Mbpsとなっており、速度を上げるにはオプション料金を支払う必要があります。
| 10Mbps | 無料 |
| 100Mbps | 45ユーロ |
| 250Mbps | 100ユーロ |
| 500Mbps | 189ユーロ |
| 1Gbps | 350ユーロ |
FlokiNETは4つのロケーションからサービスを選択できます。各ロケーションによって価格が異なるので注意してください。
| プラン | 月額 | CPUコア | メモリ | ストレージ |
| Romania VPS1 | 7.5ユーロ | 1 | 1GB | 20GB |
| Romania VPS2 | 14ユーロ | 2 | 2GB | 50GB |
| Romania VPS3 | 26ユーロ | 4 | 4GB | 90GB |
| Romania VPS4 | 37ユーロ | 6 | 6GB | 120GB |
| プラン | 月額 | CPUコア | メモリ | ストレージ |
| Iceland VPS1 | 11ユーロ | 1 | 1GB | 20GB |
| Iceland VPS2 | 20ユーロ | 2 | 2GB | 50GB |
| Iceland VPS3 | 40ユーロ | 4 | 4GB | 90GB |
| Iceland VPS4 | 60ユーロ | 6 | 6GB | 120GB |
| プラン | 月額 | CPUコア | メモリ | ストレージ |
| Finland VPS1 | 9ユーロ | 1 | 1GB | 20GB |
| Finland VPS2 | 18ユーロ | 2 | 2GB | 50GB |
| Finland VPS3 | 33ユーロ | 4 | 4GB | 90GB |
| Finland VPS4 | 48ユーロ | 6 | 6GB | 120GB |
| プラン | 月額 | CPUコア | メモリ | ストレージ |
| Netherlands VPS1 | 9.50ユーロ | 1 | 1GB | 20GB |
| Netherlands VPS2 | 16.9ユーロ | 2 | 2GB | 50GB |
| Netherlands VPS3 | 27.90ユーロ | 4 | 4GB | 90GB |
| Netherlands VPS4 | 38ユーロ | 6 | 6GB | 120GB |
CloudflareでサーバーのIPアドレスを隠す
Cloudflareは利用している防弾ホスティングサービスを隠したい場合や大量のアクセスに耐えるWEBサイトを運営したい場合に利用します。
注意点として正当な情報開示請求が行われた場合、利用者の情報やオリジンサーバーのIPアドレスが提供されてしまう可能性があるので注意してください。ただし情報開示前に利用者に連絡が入ります。
そのため登録するメールアドレスは匿名メールの利用をおすすめします。また、有料プランはクレジットカードかPaypalでの支払いになるので無料プランを選ぶようにします。
Cloudflareでアカウントを作成する
まずはサインアップページでメールアドレスとパスワードを入力して[Create Account]をクリックします。
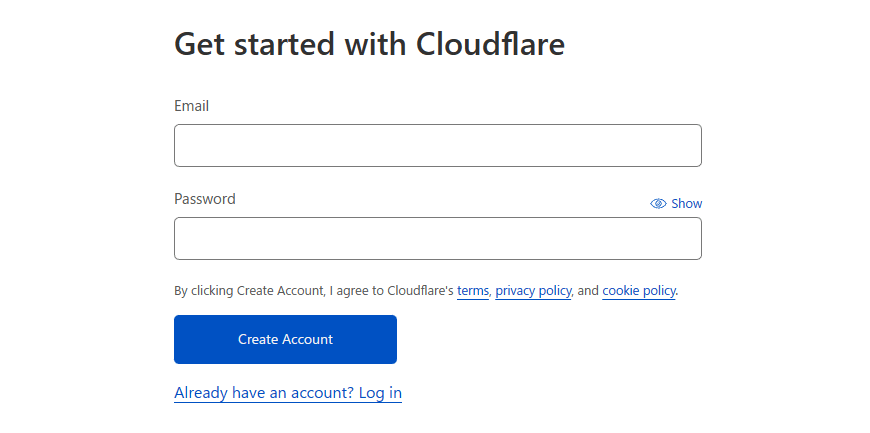
しばらくするとCloudflareからメールが届くのでメールアドレス認証用のリンク(赤枠の箇所)をクリックします。これでメールアドレスの確認がおこなわれ、Cloudflareを利用できるようになります。
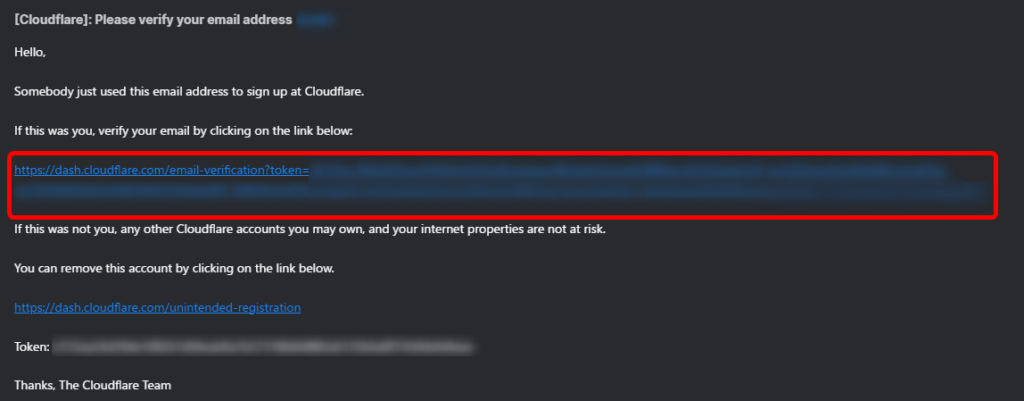
Cloudflareで保護したいドメインを指定する
Cloudflareのダッシュボードにログインしたら左メニューの[Websites]から[Add Site]をクリックします。
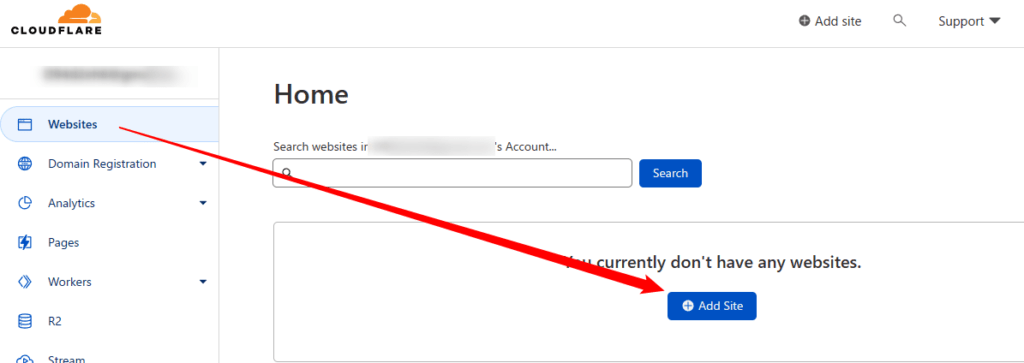
次にCloudflareで保護したいWEBサイトを入力して[Add site]をクリックします。
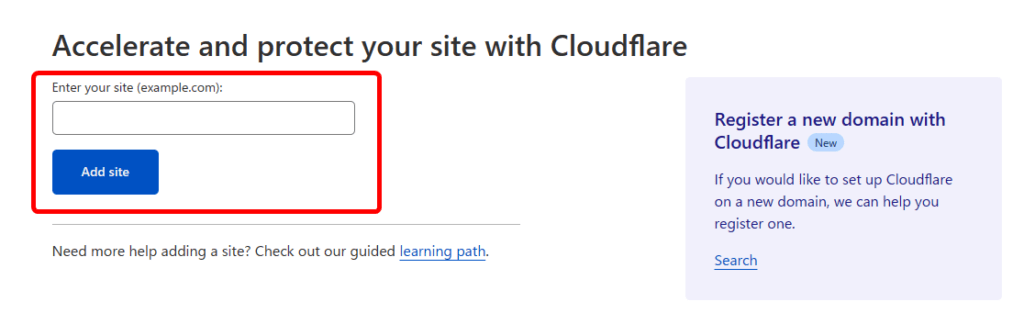
次の画面で一番下の「Free」を選択して[Continue]をクリックします。
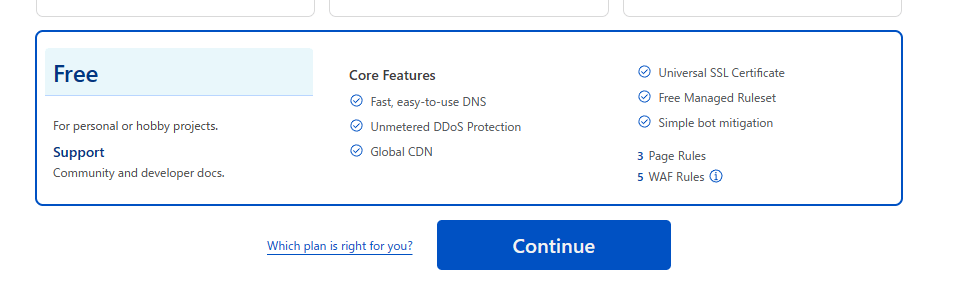
次にCloudflareが自動的にDNS情報をチェックします。「Proxy Status」が「Proxied」になっている箇所はCloudflareによって保護され、「DNS only」の箇所はCloudflareをバイパスし保護されない状態となります。今回はこのまま継続します。
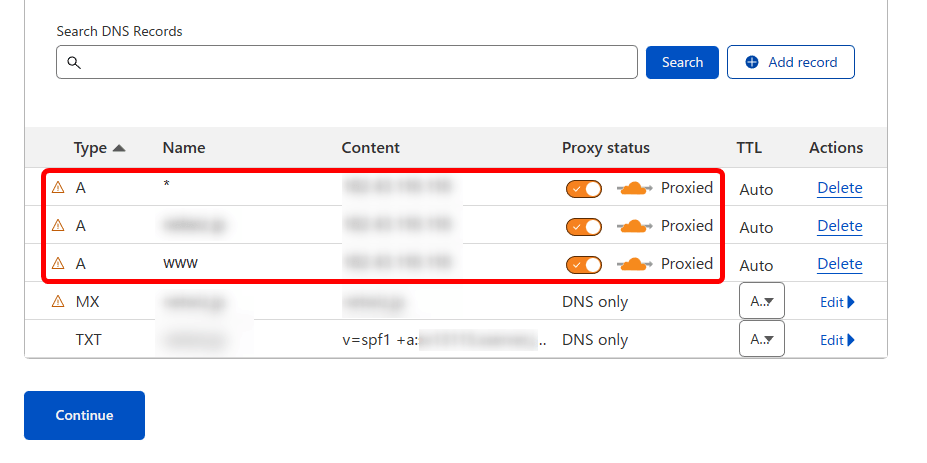
これでCloudflare側の設定がおこなわれました。次にDNSサーバーの変更をおこないます。新しいDNSサーバーは赤枠の箇所です。

DNSサーバーをCloudflareのサーバーに変更する
DNSサーバーの変更方法は利用されているVPSやレンタルサーバーによって異なります。今回はわたしが利用しているエックスサーバーでのやり方をご紹介します。
エックスサーバーやエックスサーバーVPSを利用している方は「エックスサーバーアカウント」からログインします。ログインしたらCloudflareで保護したいドメインを選択し、画面下の方にある「ネームサーバー設定」から[設定変更]をクリックします。
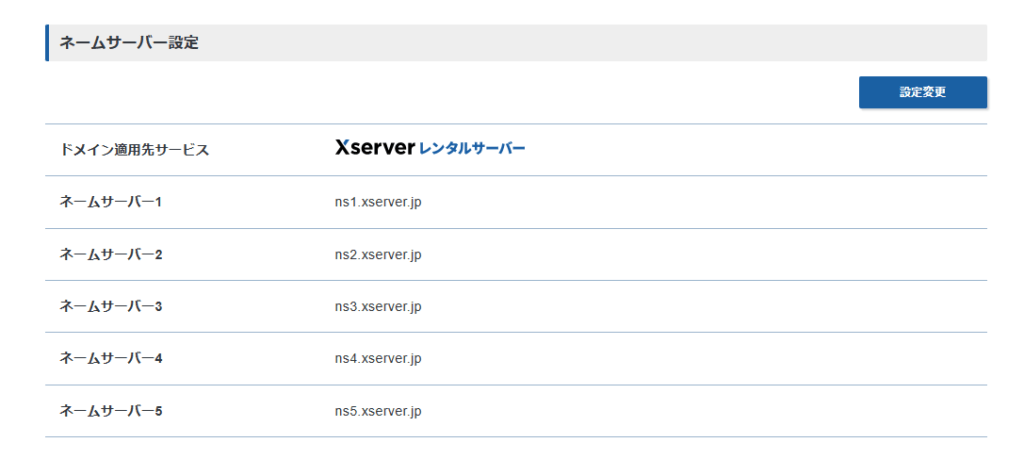
通常はエックスサーバーのDNSサーバーを選択しているはずなので、一番下の[その他のサービスで利用する]を選ぶとDNSサーバーを入力できる画面が開きます。ここに先ほどCloudflareで表示されていたDNSサーバーを2つ登録します。
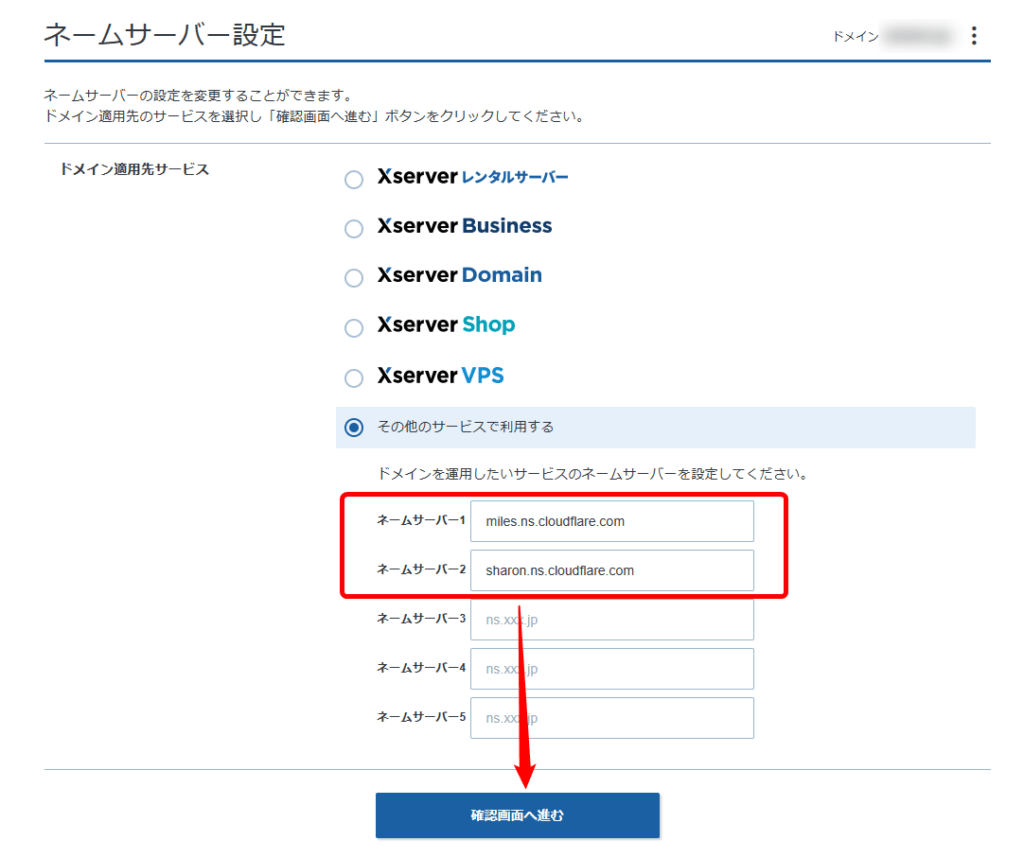
さいごに確認画面に移ります。サーバー名に間違いがなければ[設定を変更する]をクリックします。
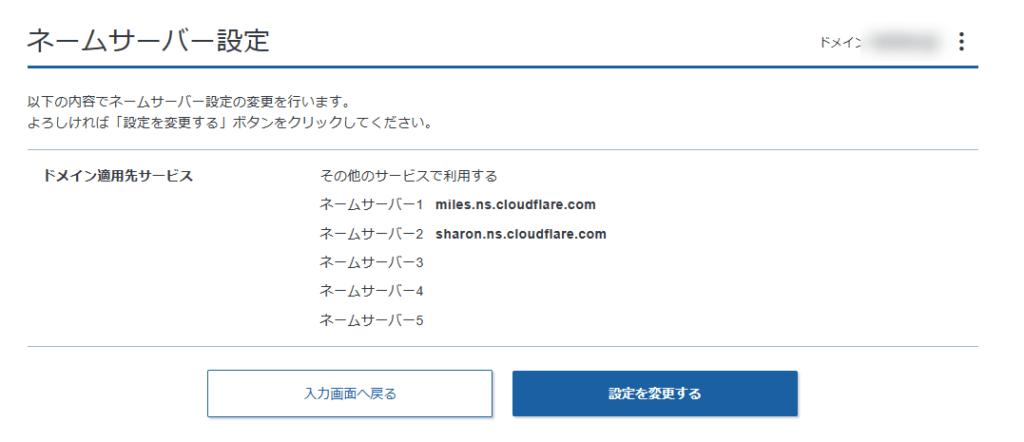
これでネームサーバーが変更されましたが、実際に反映されるには時間がかかります。というのもDNS情報はキャッシュされているためキャッシュサーバーでキャッシュ切れにならないと新しい情報が反映されないたです。
続いて先ほどのCloudflareの画面に戻り[Done. check nameservers]をクリックします。

クイックスタートの画面に遷移するので①の「Improve security」をクリックします。
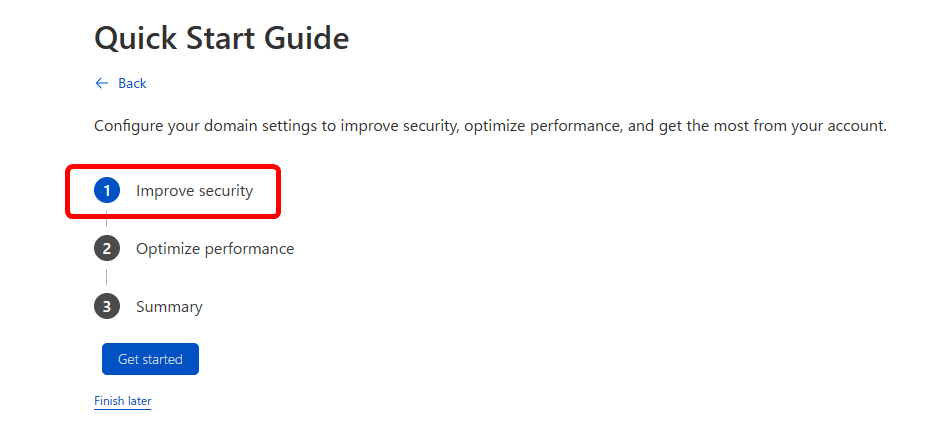
HTTP通信を自動的にHTTPSに置き換えるか設定します。これは初期設定で有効化になっているはずですから、赤枠の箇所をチェックしてから[Save]をクリックします。

「Always use HTTPS」ではHTTTP通信をHTTPSにリダイレクトさせるか決めます。初期設定では無効化されていますが、わたしは有効化させて[Save]をクリックしました。

②はJavaScriptやCSS、HTMLを縮小化するか決めます。これは環境や利用状況によって必要可否が変わるので、ご自身で判断してください。わたしは有効化していません。

次にデータを圧縮して送信するか決定します。初期設定では有効化されており、このままで問題ありません。
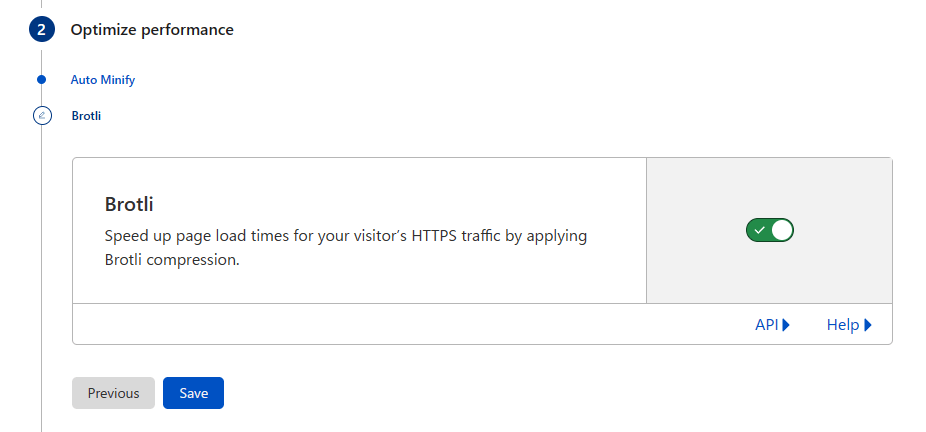
さいごに設定を確認して問題なければ[Finish]をクリックします。
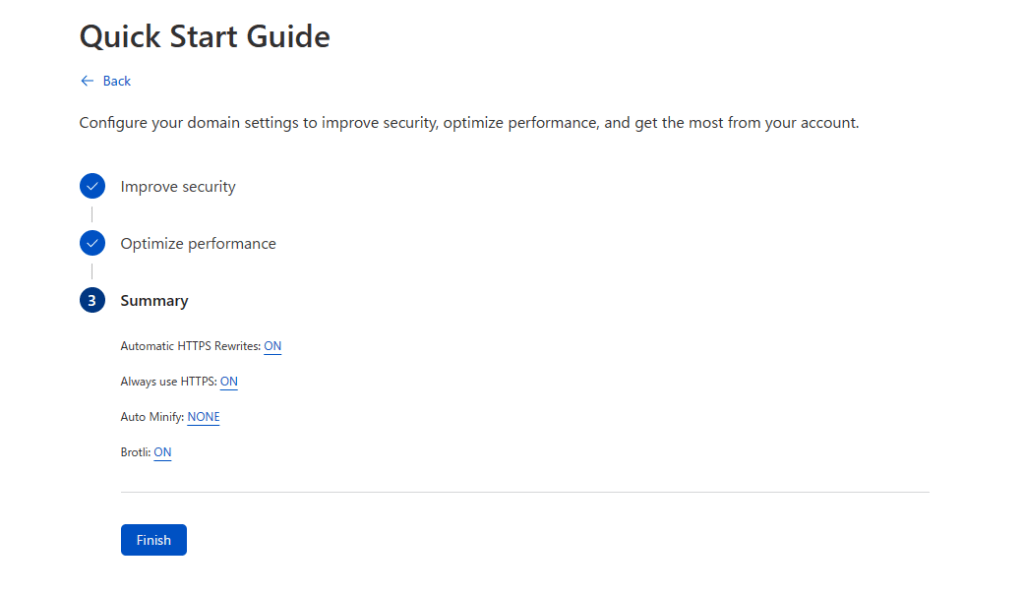
設定が済んだら[Check nameservers]をクリックします。Cloudflareで保護された状態になると登録しているメールアドレス宛に連絡が入ります。

オリジンサーバー側でもSSL化する場合の注意点(重要)
Cloudflareを利用する場合、オリジンサーバー側でもSSL化するのか決めておく必要があります。基本はCloudflare側とオリジンサーバー側の双方でSSL化するのが理想です。
オリジンサーバー側でSSL化する、もしくは既にSSL化している場合はCloudflare側の設定変更が必要となるので注意してください。
Cloudflareの初期設定ではオリジンサーバーに対してHTTPでアクセスします。そのため、もしもオリジンサーバー側でHTTP通信をHTTPS通信にリダイレクトする設定になっているとリダイレクトの無限ループが発生してアクセス不可になってしまいます。
そのような状態になることを防ぐため、オリジンサーバー側でSSL化する(既にしている)場合は[SSL/TLS]を開き、サーバー側でSSL化している場合は[Full]もしくは[Full(strict)]を選択してください。
Fullでは野良証明書(オレオレ証明書)でもエラーとなりません。Full(strict)では正規の証明書のみ受け付けます(Let’s Encryptで問題ありません)。
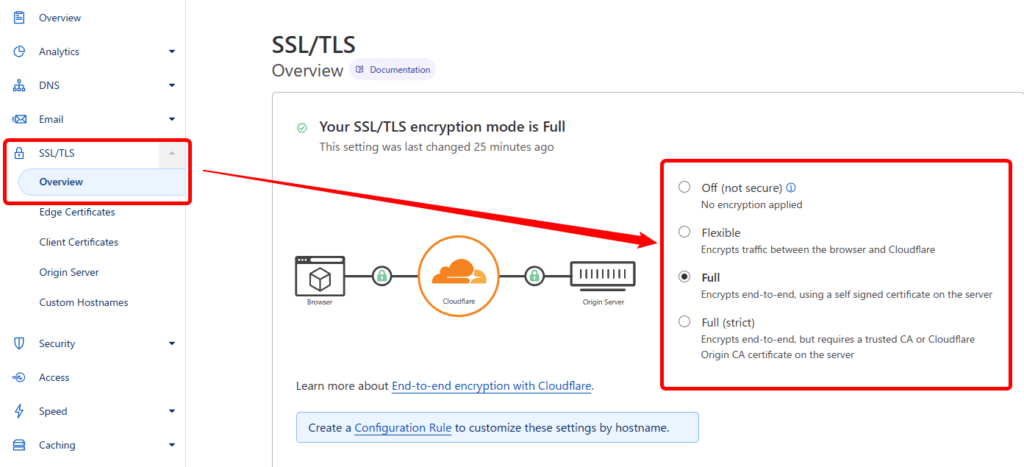




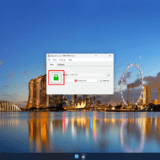

暗号通貨関連のおすすめウォレットや暗号通貨払いの解説もしてほしいです
貴重なご意見ありがとうございます。
今後、記事を追加したいと思います。
FlokiNETの登録方法を教えてほしいです。