本記事はプロモーションを含みます
vpncafeでも非常に人気の高いNordVPNの登録からVPNソフトウェアのインストールと実行方法についてご紹介します。
ビットコインで匿名支払いをしたい方は次の記事を参考にしてください。
 ビットコインを匿名で取引する方法|おすすめウォレットと匿名化の手順を徹底解説
ビットコインを匿名で取引する方法|おすすめウォレットと匿名化の手順を徹底解説

Contents
NordVPNを登録して使い始めるまので流れ
NordVPNの登録はとても簡単です。まずは全体的な流れをご覧ください。
- 支払総額 $11.99
- 割引 0%
- 30日間返金保証付き
- 支払総額 $59.88
- 割引 40%
- 30日間返金保証付き
クレジットカードの承認が下りない場合はPayPalでのお支払いがおすすめです
支払が済むとメールが送られてくるのでソフトウェアのインストールをおこないます
自動起動やキルスイッチなど大切な設定をおこないます
設定を終えたらNordVPNを利用してインターネットに接続します
大まかな流れはこのようになります。それでは引き続きNordVPNの登録方法について解説していきます。
NordVPNのプランを選択する
まず最初にNordVPN公式サイトへアクセスして「今すぐ購入」をクリックします。
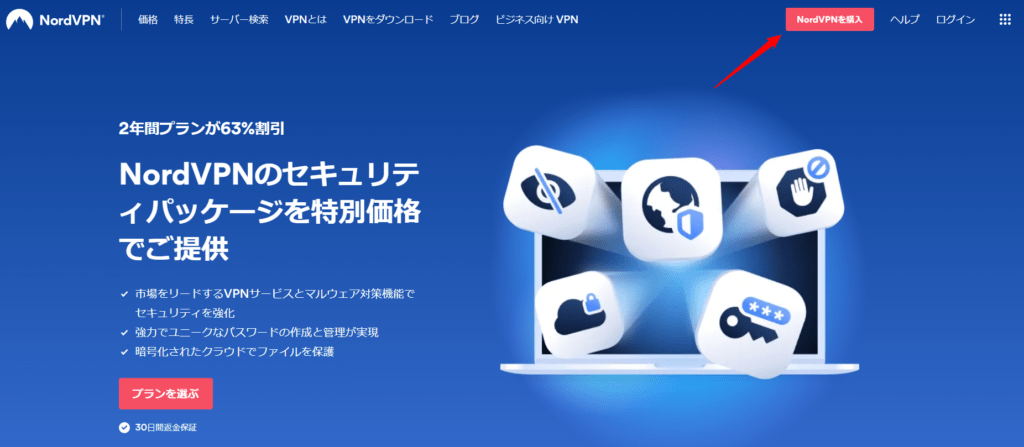
「2年間プラン」「1年間プラン」「1ヶ月プラン」の中からプランを選びます。2年間プランが割引されて安くなりますが、2年間は長すぎると思う方は1年間プランもしくは1ヶ月プランを選択して[VPNプランを購入]をクリックします。
[統合セキュリティプラン]と[VPNプラスプラン]はVPN以外の機能で追加料金が必要となります。VPNだけ使う方は[VPNプランを購入]をクリックしてください。
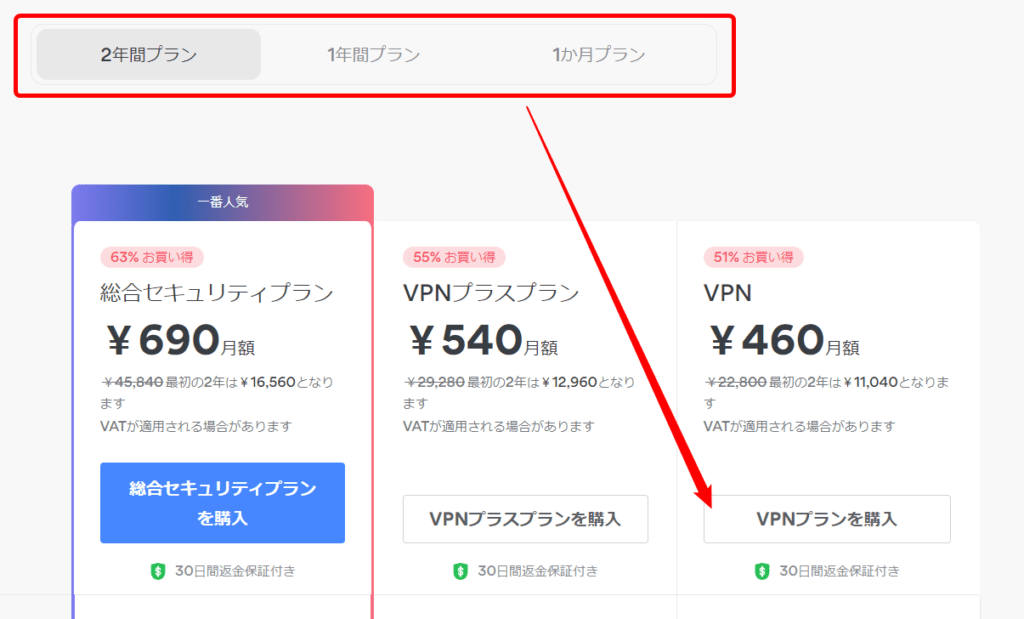
プランを選択したらアカウントの作成と支払い方法の選択をします。
アカウントを作成して支払い方法の選択をする
アカウントを作成するためにメールアドレスを入力して支払い方法を選択します。
ここで入力するメールアドレスに登録後の案内メールが届きます。そしてNordVPNにログインする際のIDとしても利用します。
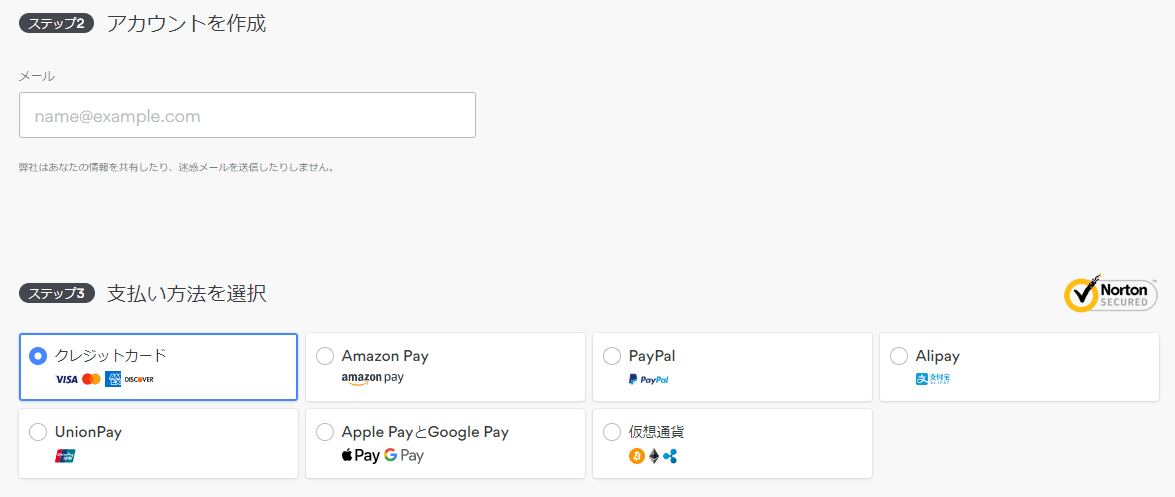
次に「消費税適用外」から日本を選択して「続ける」ボタンをクリックします。
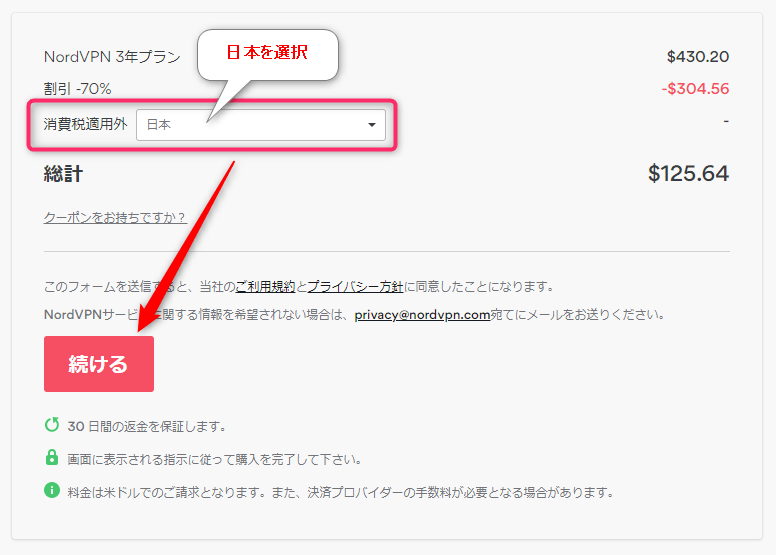
今回はPayPalでの支払いを選択しました。「Pay with PayPal」をクリックして支払いを進めます。
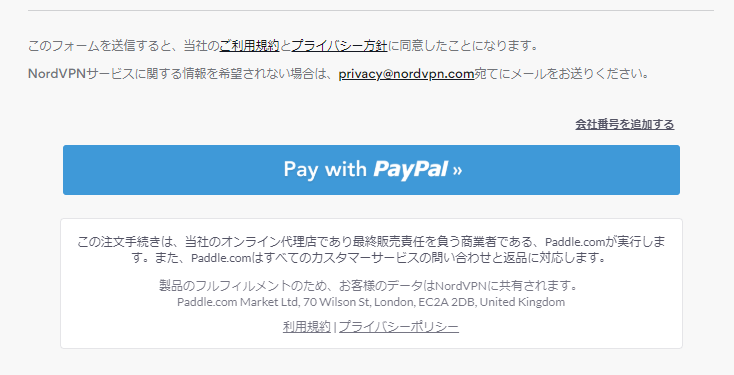
NordVPNのアカウント有効化メールを確認する
支払いが完了すると支払い受付画面に移動します。メールが届いていますから確認してください。
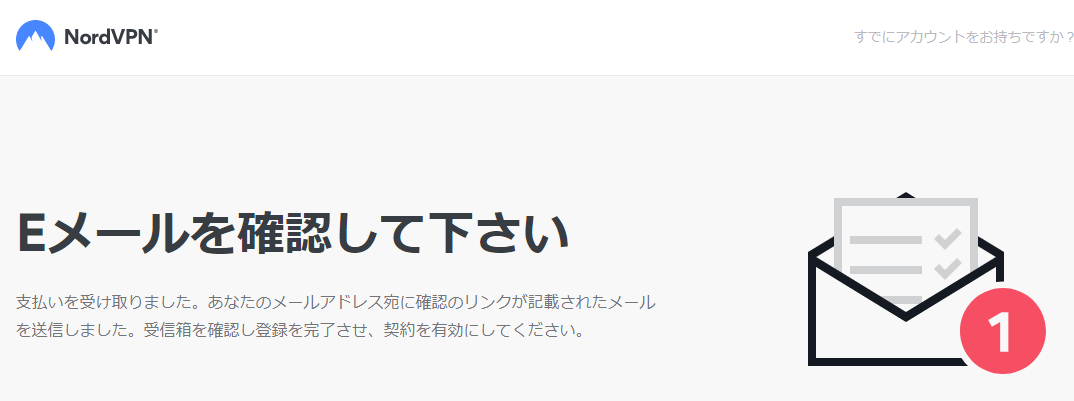
メールは3通届きます。アカウントを有効化するために「NordVPN account activation」という件名のメールを開きます。

NordVPNのアカウントの有効化とパスワード設定
メールを開くとアカウントを有効化するためのボタンがあります。ボタンをクリックしてパスワード設定とアカウントの有効化を行います。
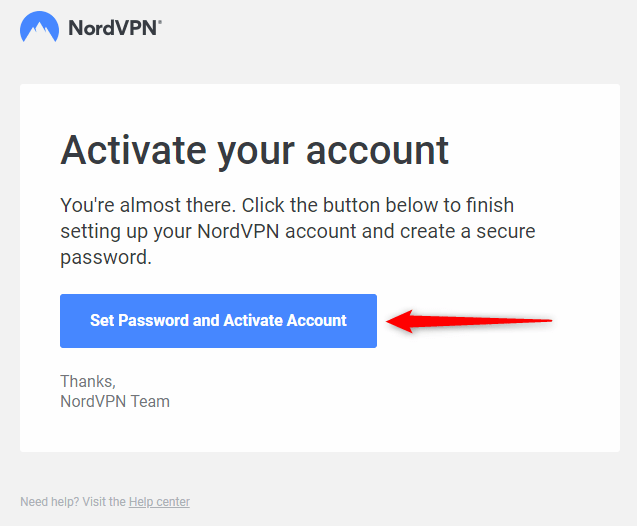
ボタンをクリックするとNordVPNのサイトへ移動しパスワードを設定する画面が表示されます。ここで入力するパスワードはVPN接続する際のパスワードとなります。
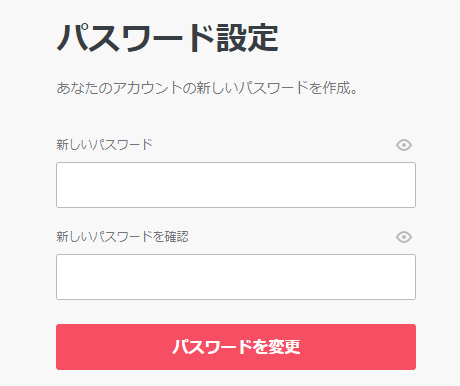
パスワードを設定すると自動的にVPNソフトウェアのダウンロードが始まります。
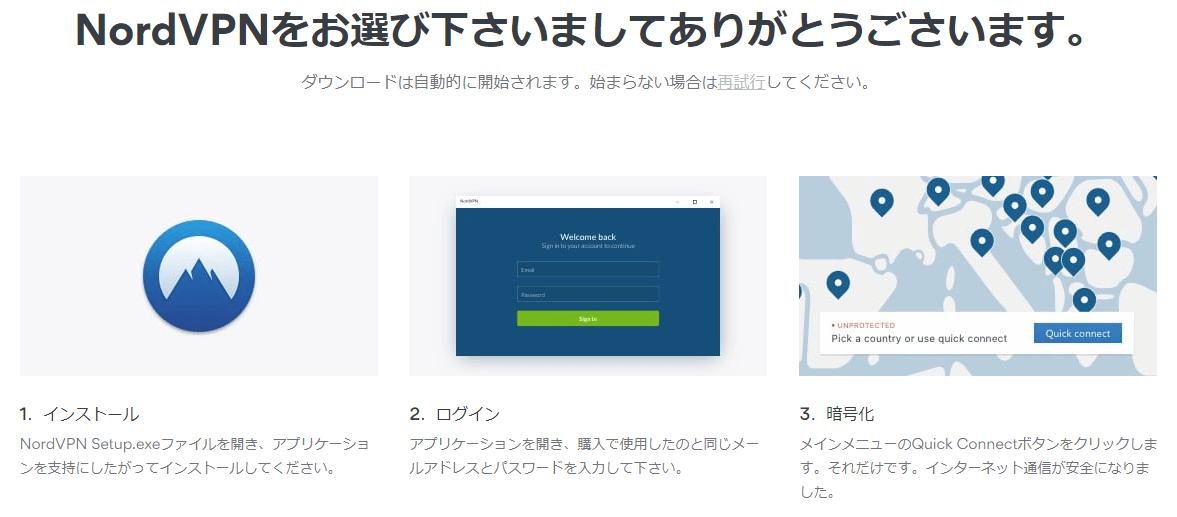
NordVPNの登録はこれでおしまいです。
NordVPNのVPNクライアントインストール方法と使い方
NordVPNのソフトウェアをインストールする
スマートフォンをご利用中の方はスマホ専用アプリをインストールしてください。
支払いを済ませるとダウンロードフォルダに「NordVPNSetup.exe」というファイル(Windowsの場合)がありますから実行します。
最初にインストール先を選択するダイアログが表示されますから、必要であればフォルダを変更して「Next」をクリックします。
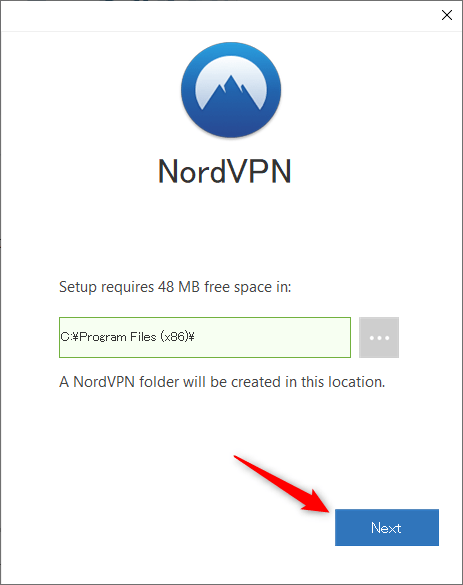
このまま「Install」をクリックしてインストールを進めます。
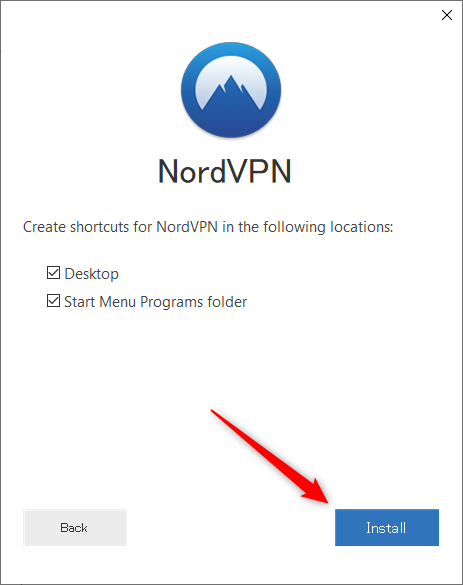
インストールはすぐに完了します。「Finish」をクリックしてインストールを完了します。
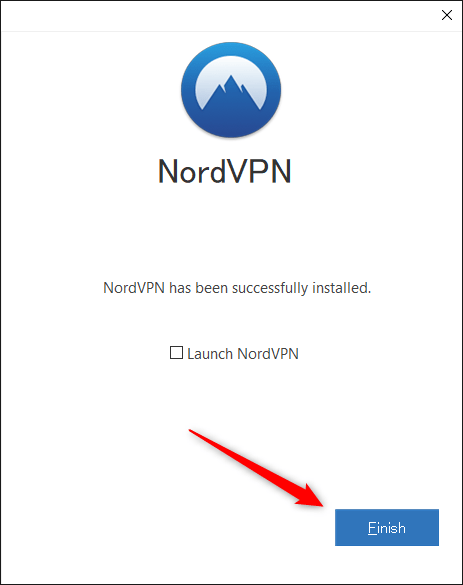
NordVPNのソフトウェアを起動する
NordVPNのVPNソフトウェアを起動すると次のようなウィンドウが立ち上がるので「Log in」をクリックします。
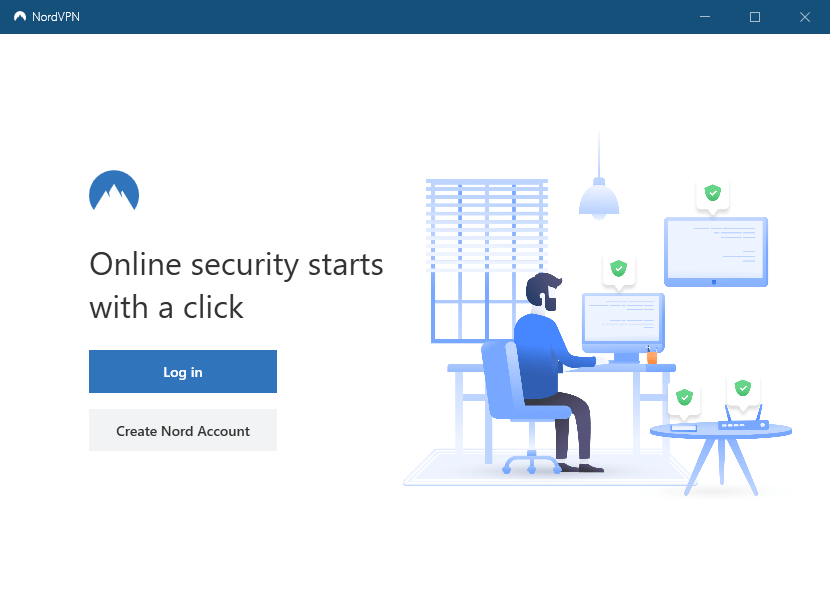
ボタンをクリックするとWebブラウザが起動しログイン画面が表示されますのでログインしてください。
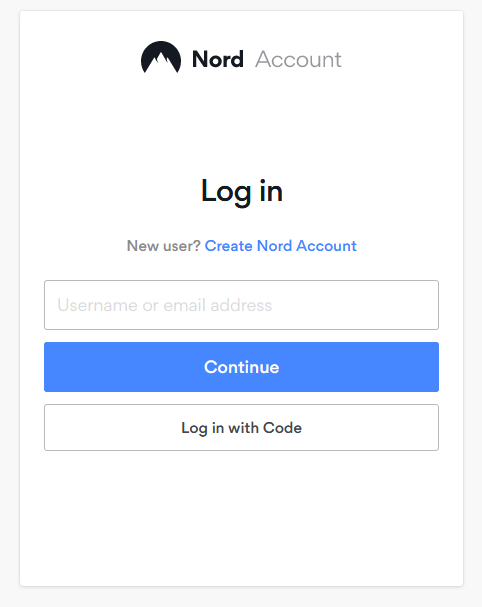
ログインに成功すると次のような画面がポップアップするので「プログラムを選択」をクリックします。
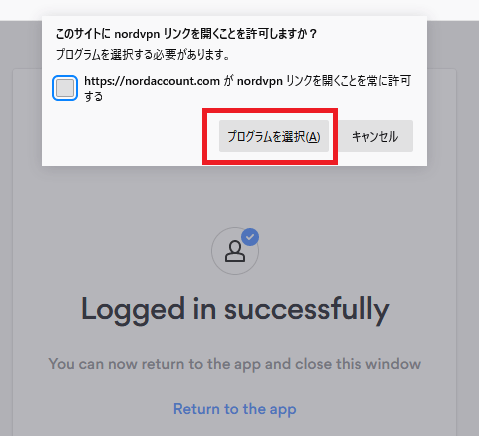
次に「リンクで開く」をクリックします。
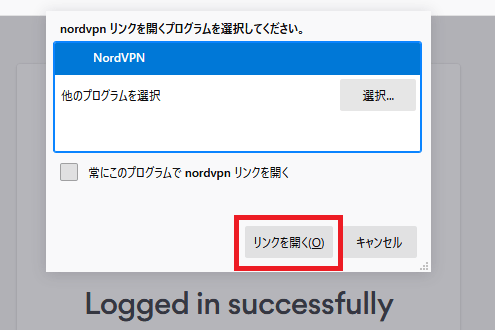
これでログインは完了です。NordVPNのアプリケーションが開きますのでVPN接続を堪能してください。
NordVPNの簡単な使い方
ログインに成功するとVPNサーバーを選択できる画面が表示されます。「Quick connect」をクリックすると最も近いVPNサーバーが選択されます。日本国内から接続すれば日本のVPNサーバーが選択されます。
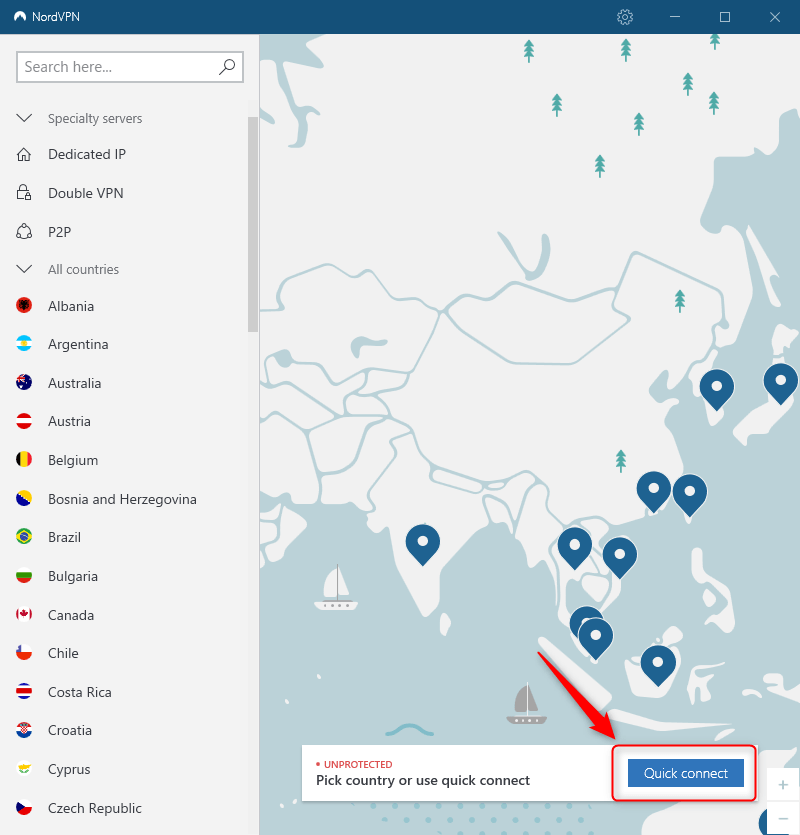
接続したい国があれば世界地図の上から選択する事もできます。たとえばブラジルのVPNサーバーに接続したければブラジルを選択してから「Quick connect」をクリックします。
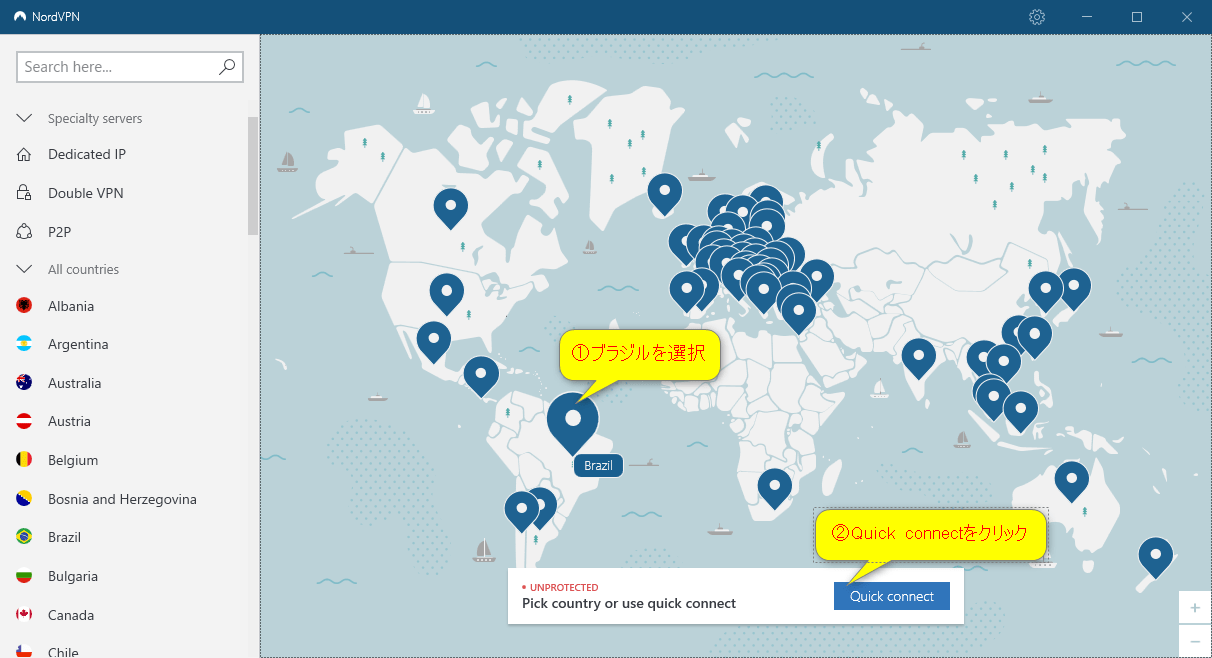
あるいは左側メニューから接続したい国をクリックして接続する事もできます。
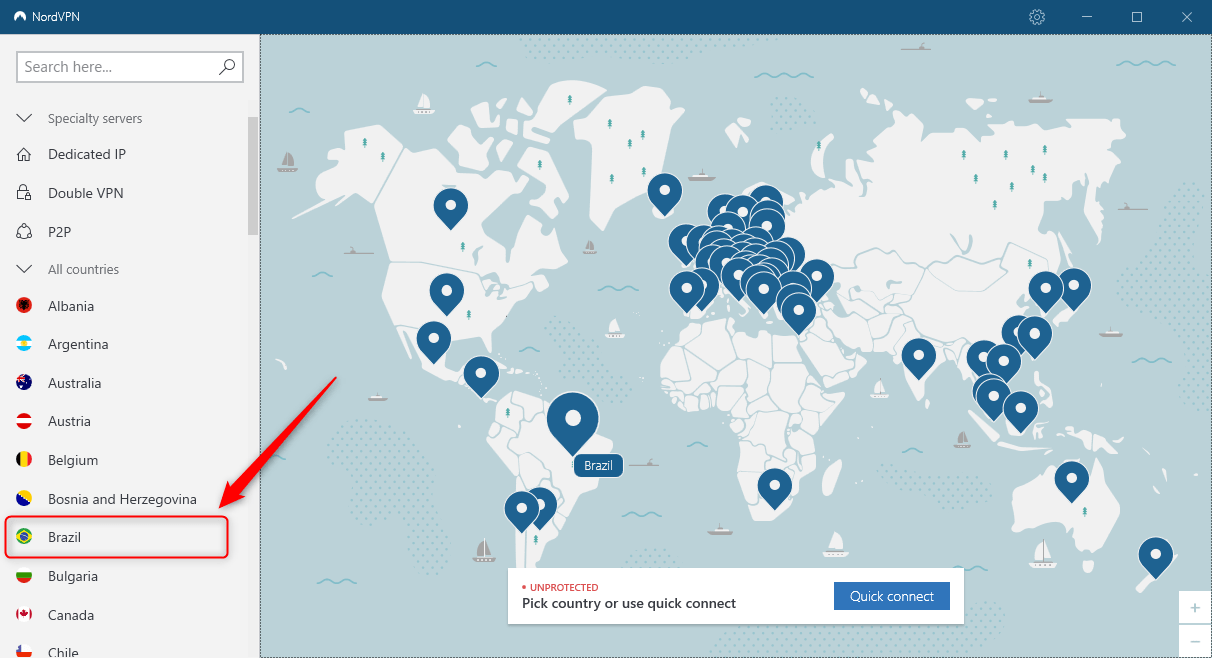
接続すると国のアイコンが緑色に変わります。接続状態も「UNCONECTED」から「PROTECTED」に変わり「Connected to Brazil」と表示されます。
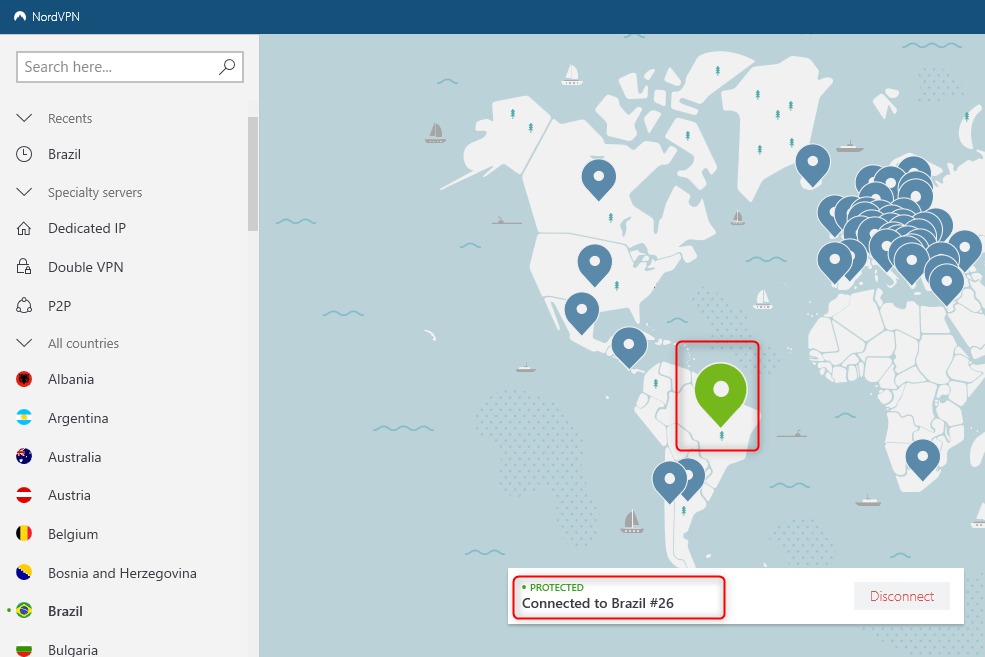
切断する場合は「Disconnect」をクリックします。
NordVPNの匿名化技術:Double VPNで接続する
NordVPNのメリットのひとつに匿名性を高めるDouble VPNがあります。
Double VPNというのは2つのVPNサーバーを経由させる技術です。Double VPNを使うとアクセス先に記録されるIPアドレスとISP(インターネット・サービス・プロバイダー)に記録されるIPアドレスが異なるものになるため、IPアドレスから行動を追跡することが非常に困難になります。
Double VPNについてはこちらの記事で詳しく解説しているので、興味のある方はご覧ください。

極めて高い匿名性を提供するDouble VPNですが、利用方法は簡単です。
画面左側のメニューに「Double VPN」があります。ここをクリックすれば自動的にDouble VPNで接続できます。
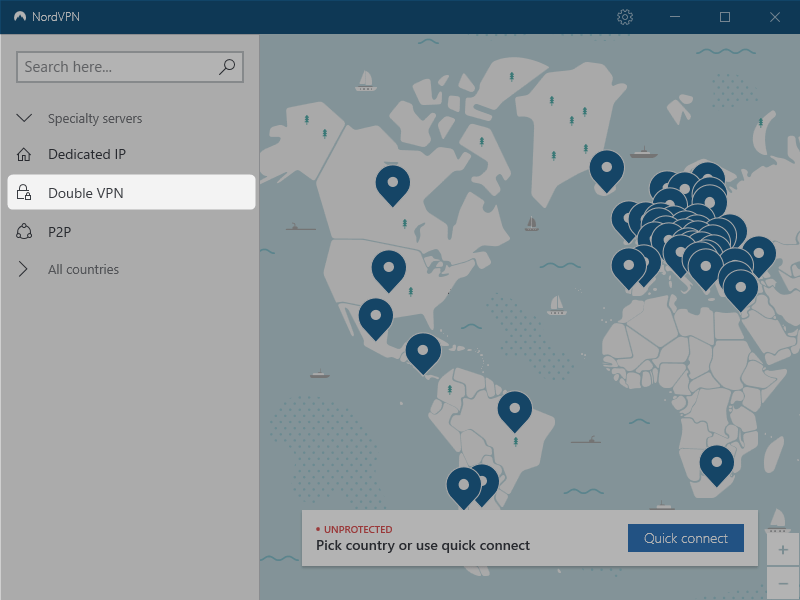
接続するVPNサーバーを指定したい場合はDouble VPNの右側をクリックします。
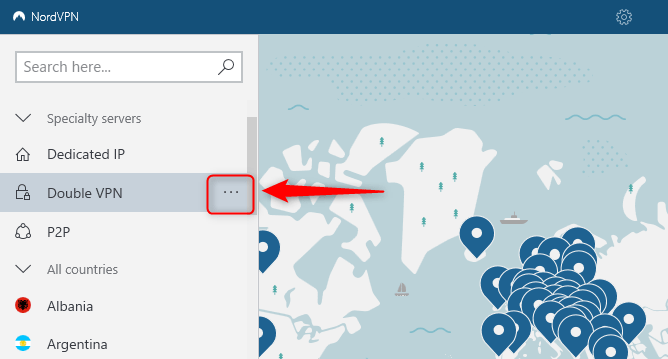
指定できるのは国とサーバーです。初期設定では最適な国とサーバーが自動的に選択されます。
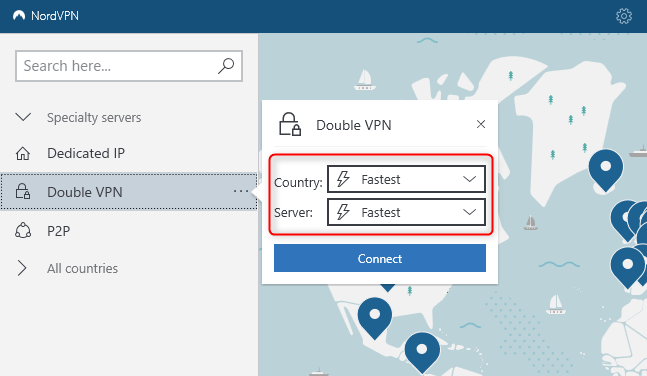
接続できる国は8ヶ国です。それではスウェーデンを選択してみます。
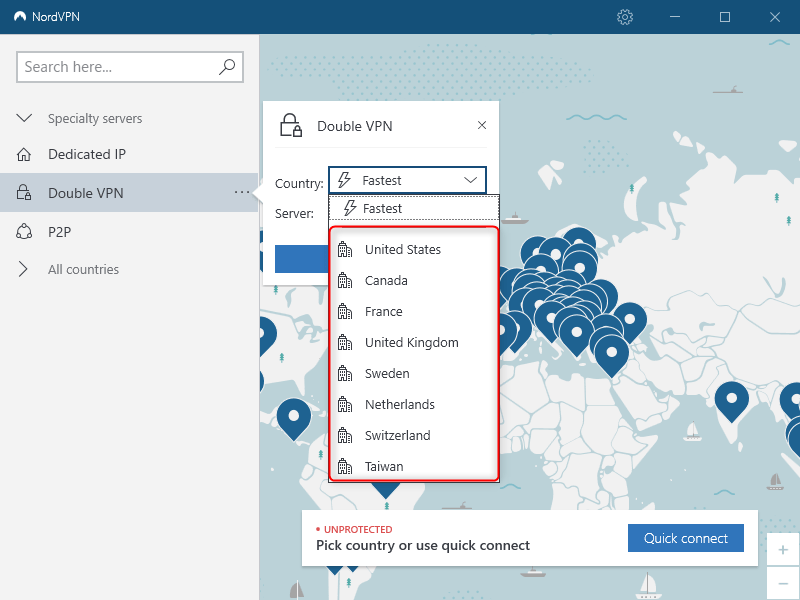
スウェーデンを選択すると2番目に接続するサーバーを選択できます。スウェーデンからニュージーランド、あるいはスイスに接続できる事がわかります。
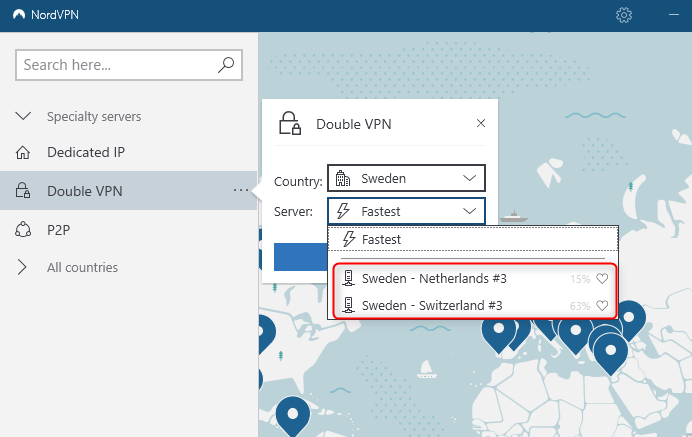
1番目の国によっては2番目の国がひとつしか選択できないものもあります。それではDouble VPNでスウェーデンからニュージーランドへ接続してみます。
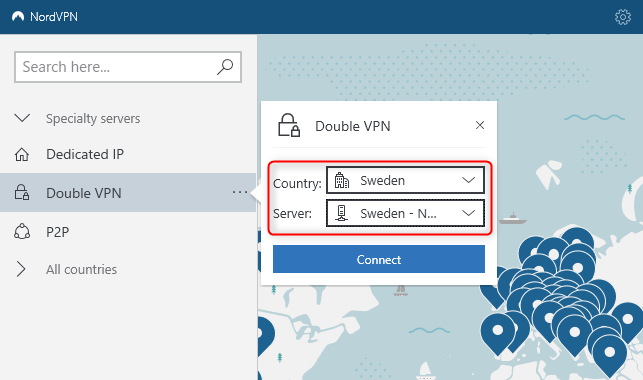
接続すると次のような画面になります。この時点でスウェーデンのVPNサーバーを経由してニュージーランドのVPNサーバーからインターネットへ接続しています。
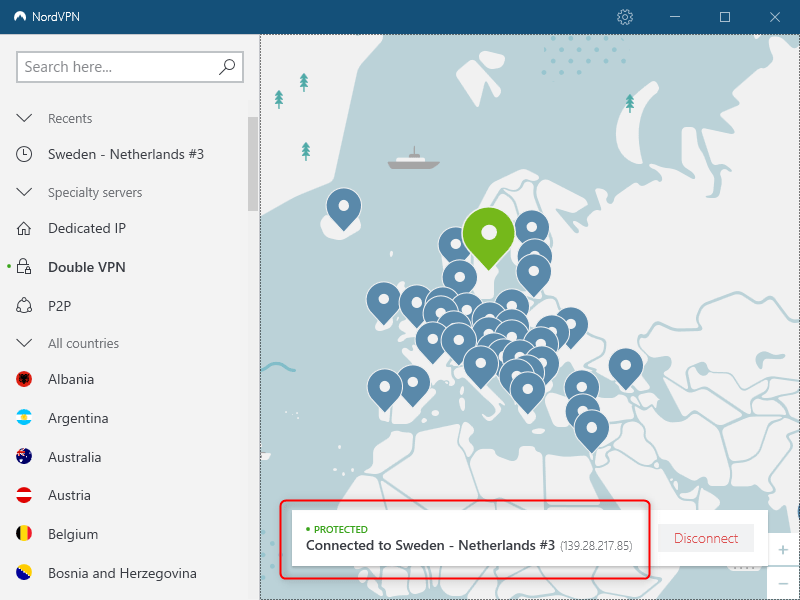
ニュージーランドのVPNサーバーは139.28.217.85ですから、最終的な接続先からはこのIPアドレスで接続しているように見えます。
What is My IP Address で確認すると次のように表示されます。
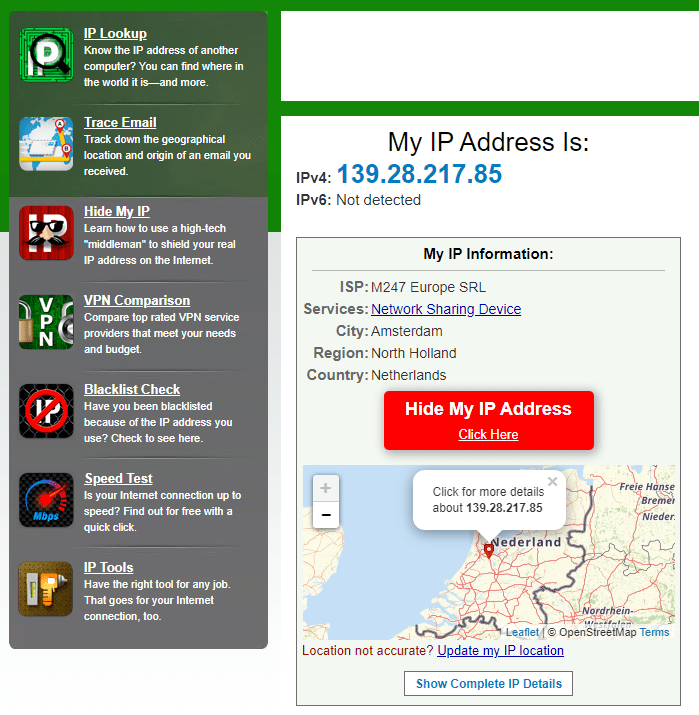
NordVPNのクライアント設定方法
設定を変更するためには右上の歯車のアイコンをクリックします。
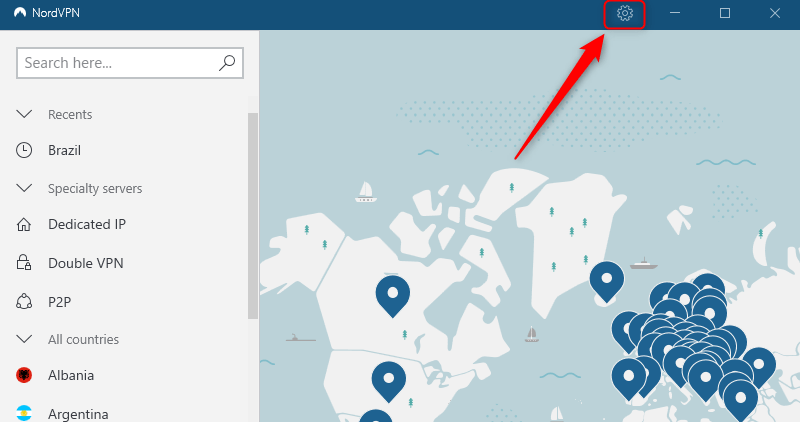
設定項目は大きく「General」「Auto Connect」「Advanced」があります。
General
ここで重要な項目は以下のふたつです。
- Start NordVPN on startup
- Internet Kill Switch
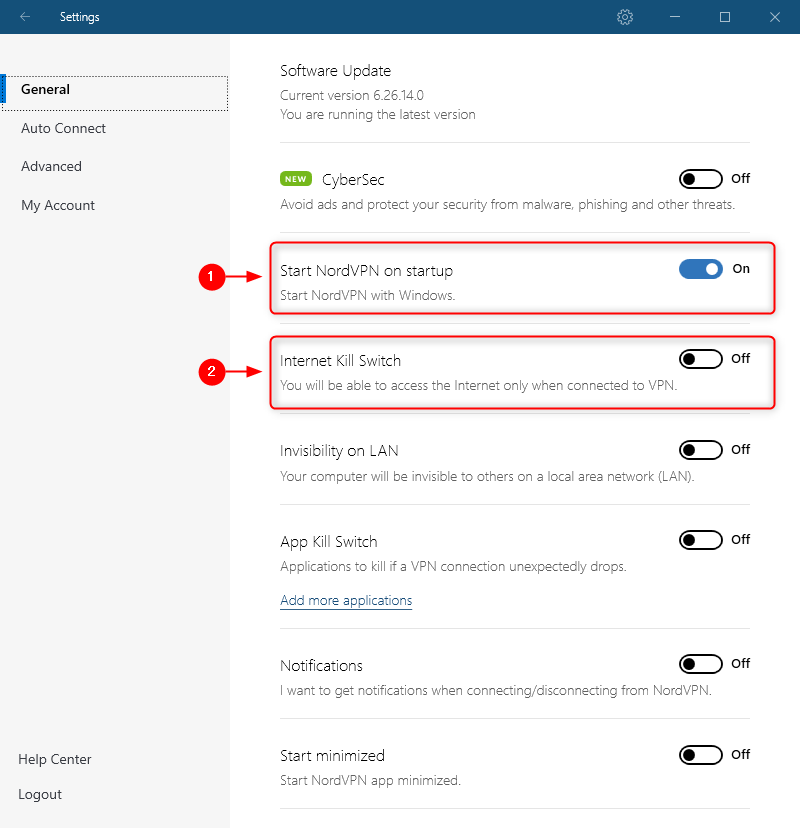
「Start NordVPN on startup」は初期設定で有効化されています。OS起動時にNordVPNを動作させるためにはonのままにしておきます。
「Internet Kill Switch」はVPNを経由しない通信をすべて遮断します。匿名性を向上させるためにはonにします。注意点として、NordVPNに接続していない状態では一切ネットワーク接続できなくなる点です。VPNを切断してVPN非経由でネット接続したい場合は「Internet Kill Switch」をoffに変更する必要があります。
Auto Connect
ここでは自動接続設定を行います。
VPNクライアントを起動した際に自動的にVPN接続したい場合は「Connect when app starts」をonにしておきます。
ノートPCなど外出先でWi-Fiに接続する可能性がある場合は「Connect on insecure wireless」をonにしておくと安心です。
自動接続する国を選択したい場合は「Auto connect to」で選択し、更に細かく指定したい場合は「Preferred region」で指定します。通常は「Automatically pick best」がお勧めです。
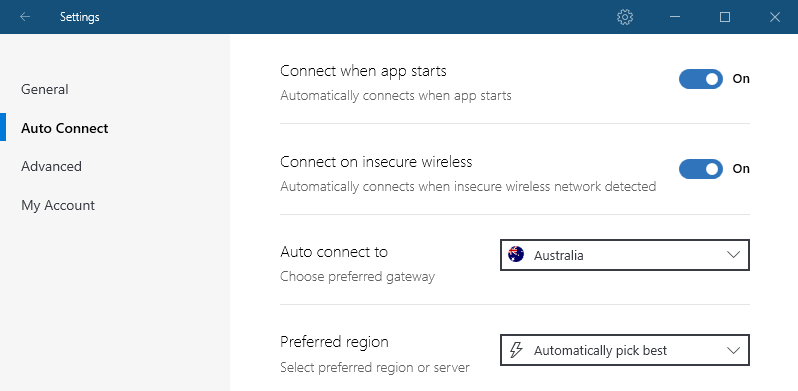
Advanced
Advancedは基本的に設定変更する必要がありません。
ProtocolはUDPが推奨されますのでTCPに変更する必要はありません。
Custom DNSはoffのままにしておきます。onにした場合はDNSリークで匿名性が下がるおそれがあるので、特別な理由がない限りoffにしておきます。
Obfuscated ServersはVPN接続を制限している国でNordVPN接続する場合にonにします。日本にいる限りはoffのままで問題ありません。
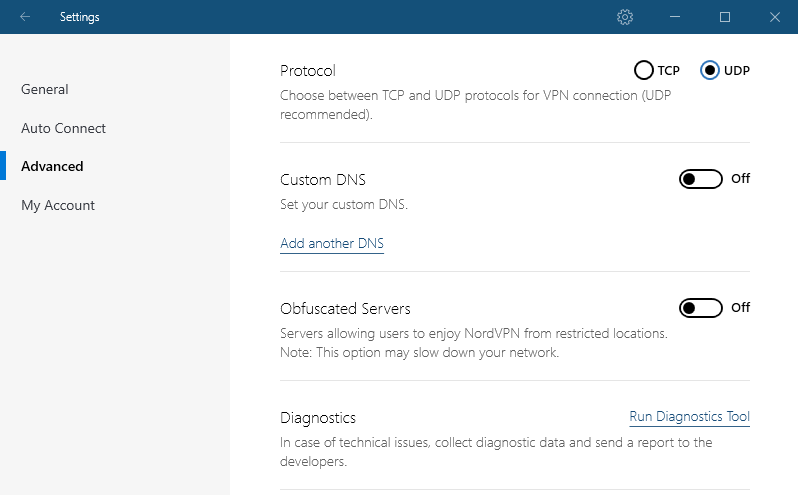
まとめ
vpncafeでも人気の高いNordVPNの登録からVPNソフトウェアのインストールと起動・設定までご紹介しました。
NordVPNは通信速度、サーバー台数の多さ、匿名性、ロケーションの多さ、どれをとっても最高レベルのおすすめVPNサービスです。
全世界でもっとも人気があるVPNサービスであり、初めてVPNを利用するのであれば最初はNordVPNを使っておけば間違いないでしょう。
30日間の返金保証があるのでぜひ使い心地を試してみてください。詳細は公式ホームページからご覧いただけます。



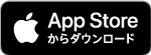



初めまして。ジオブロックされた海外ドラマ(タイ)を見たくてVPNのことを調べていたのですが、このサイトが一番わかりやすかったです。おかげで無事ドラマを見ることができました。本当に感謝しています!!ありがとうございます!!
vpncafe.netがお役に立って良かったです!
クレジットカードは使えないんですか?
クレジットカードは使えますが、カード会社の判断により承認が下りない場合があります。
わたしが知る限り三井住友カードはチェックが厳しく承認が下りないのですが、わたしはカードデスクに電話して承認してもらいました。
支払時の匿名性を高めるために盗んだクレジットカードで支払いをしようとする者がいるため、カード会社のチェックは厳しくなります。
承認が下りない場合はカードデスクとのやり取りが必要となり面倒ですので、本サイトではPaypalでの支払いをおすすめしています。
インターネット匿名化|徹底的にプライバシーを守る2パターンの構成を解説 等の記事を拝見させていただきました。
手順に従いホストマシン(匿名化専用マシン)の準備を進めているのですが、VPNの導入に関して数点わからないことがあります。
1.VPNのアカウント作成等の作業はホストマシンで行ってよいのでしょうか。またその際はTorブラウザなどを使用した方がよいでしょうか。
2.VPNを導入する際に匿名化された暗号通貨で取引する手順は理解したのですが、そもそも①アカウント作成時に登録するメールアドレスや②アカウント作成時にVPN事業者に残るIPアドレスについての匿名性はどうしたらよいでしょうか。
①は捨てアドサイトなどの活用、②はTorで作業するという対処法を考えています。
ご教示いただけますと幸いです。
コメントありがとうございます。
>1.VPNのアカウント作成等の作業はホストマシンで行ってよいのでしょうか。またその際はTorブラウザなどを使用した方がよいでしょうか。
VPNアカウントの作成などはホストマシンで問題ないです。その際はコメントされているとおりTorブラウザを使ってください。
>2.VPNを導入する際に匿名化された暗号通貨で取引する手順は理解したのですが、そもそも①アカウント作成時に登録するメールアドレスや②アカウント作成時にVPN事業者に残るIPアドレスについての匿名性はどうしたらよいでしょうか。
メールアドレスはProtonMailがおすすめです。ProtonMailではTor用のサイト(オニオンサイト)が用意されているので、そちらを使うと安心です。詳しくは次の記事をご覧ください。
https://vpncafe.net/anonoymouse-email/
アカウント作成時にVPN事業者に残るIPアドレスについては、コメント頂いている通りTorを使ってください。事業者の中にはTor用のアドレス(オニオンサイト)を用意している場合もあります。
ありがとうございます!
よく理解できました!
ご教示いただいたことを参考に作業を進めます
お世話になります。NordVPNのiOSアプリにはキルスイッチがないのですが、どこかのサイトにiOSはデフォルトでキルスイッチ状態になってると書かれていました。この情報は正しいのでしょうか?